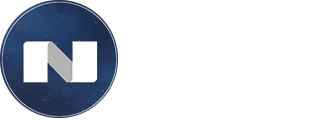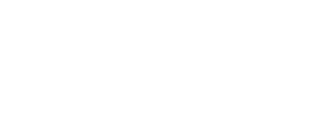Возможности
виджета
виджета



Автоматизированная оплата
Интеграция
с чат-ботом
с чат-ботом
Действия
после оплаты
после оплаты
Возможна интеграция с чат-ботом, чтобы автоматизировать процесс оплаты
Можно настроить цепочку автоматических действий после оплаты
Виджет позволяет формировать и выставлять счета и генерить ссылку на оплату
Отзывы благодарных клиентов
Долго искал бесплатный виджет и возможность завести несколько экварийнгов в один виджет. Очень удобно!
ОЛЬГА, SLEDOPUT
Отличный виджет!
Понятный интерфейс, работает с цифровой воронкой.
Главное тут же встроенный чат со службой поддержки!
Очень удобно!
Понятный интерфейс, работает с цифровой воронкой.
Главное тут же встроенный чат со службой поддержки!
Очень удобно!
Отличное приложение
Прекрасный виджет, простой в использовании и очень понятный. Хочу отметить работу поддержки NOVA - это реально классные специалисты, в начале у меня возникли небольшие проблемы в работе, с которыми я точно не справилась сама, но благодаря команде все решили. Спасибо, всем рекомендую
АЛЕКСАНДР, YUDAEV
ЛЮДМИЛА,
IGROXTREND
IGROXTREND
НИКОЛАЙ, FUNDRAM
НАСТРОЙКА ВИДЖЕТА
Перед началом работы необходимо перейти в настройки и включить работу со Счетами/Покупками
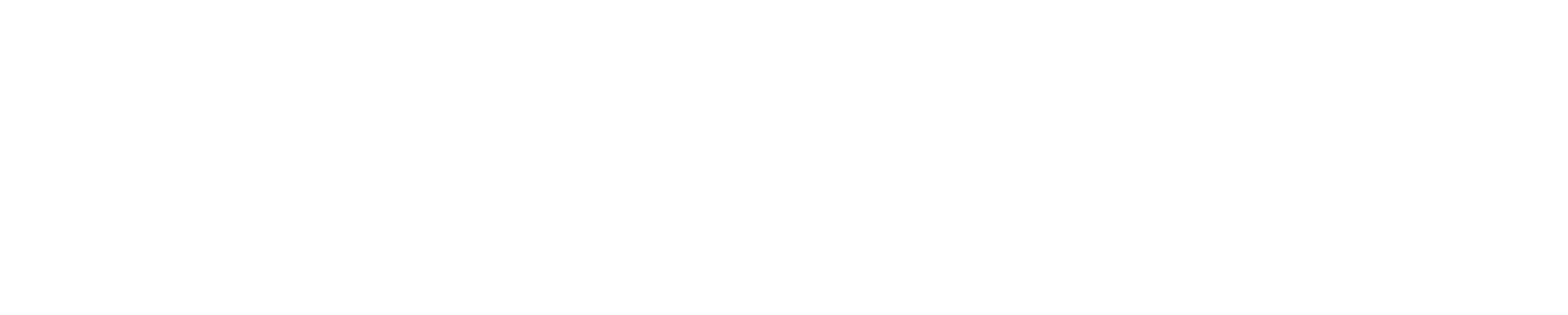
Далее необходимо перейти в Списки, список Мои юр.лица и Добавить элемент
Добавить нужное количество юр.лиц
Добавить нужное количество юр.лиц
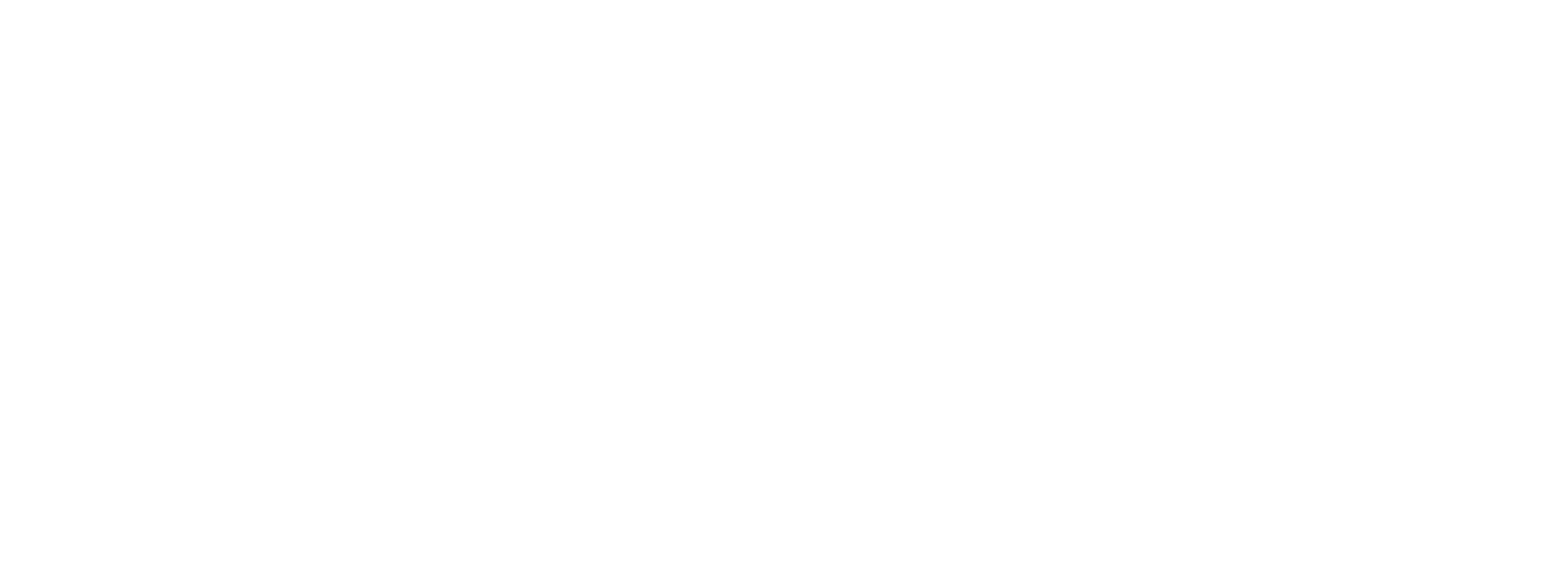
Далее перейти в настройки виджета
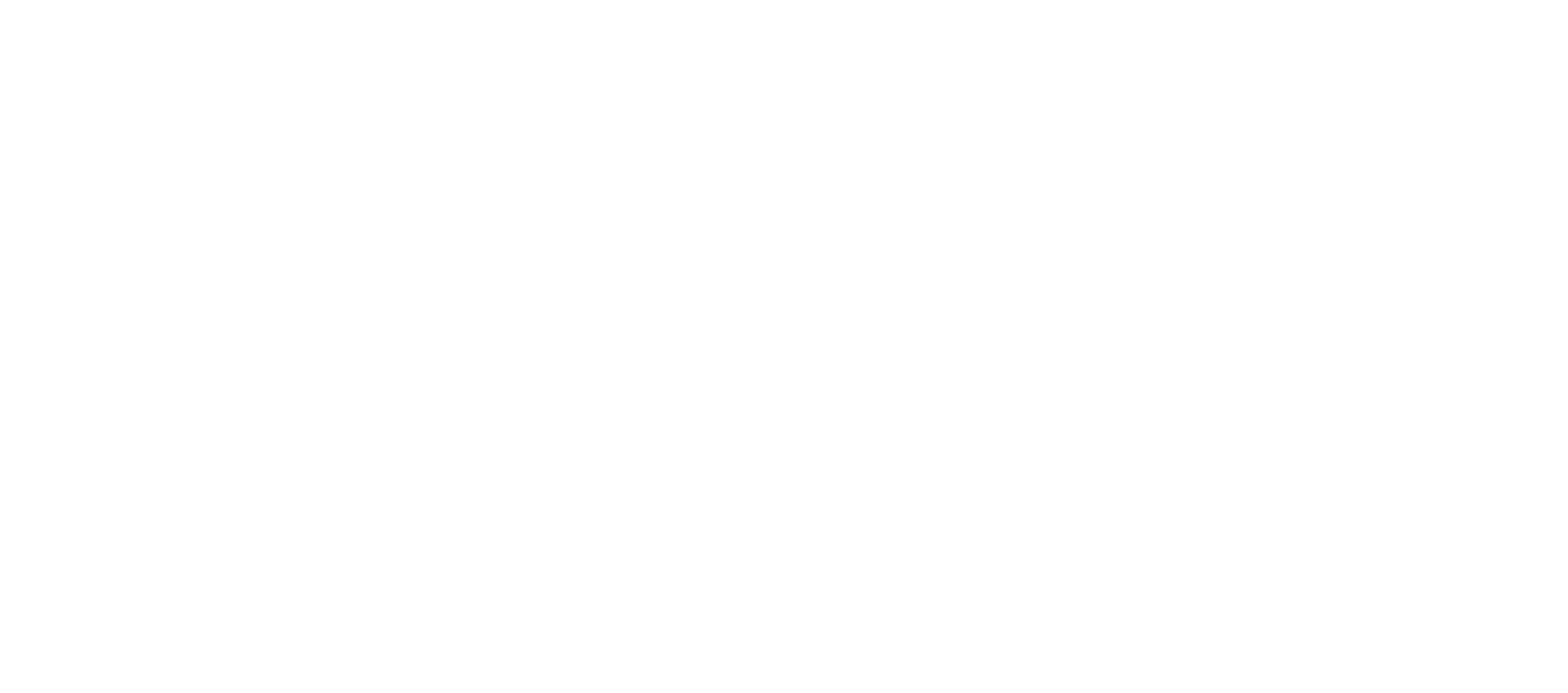
В настройках отобразятся все Юр.лицо для того что бы выбрать нужный необходимо кликнуть на чекбокс напротив названия
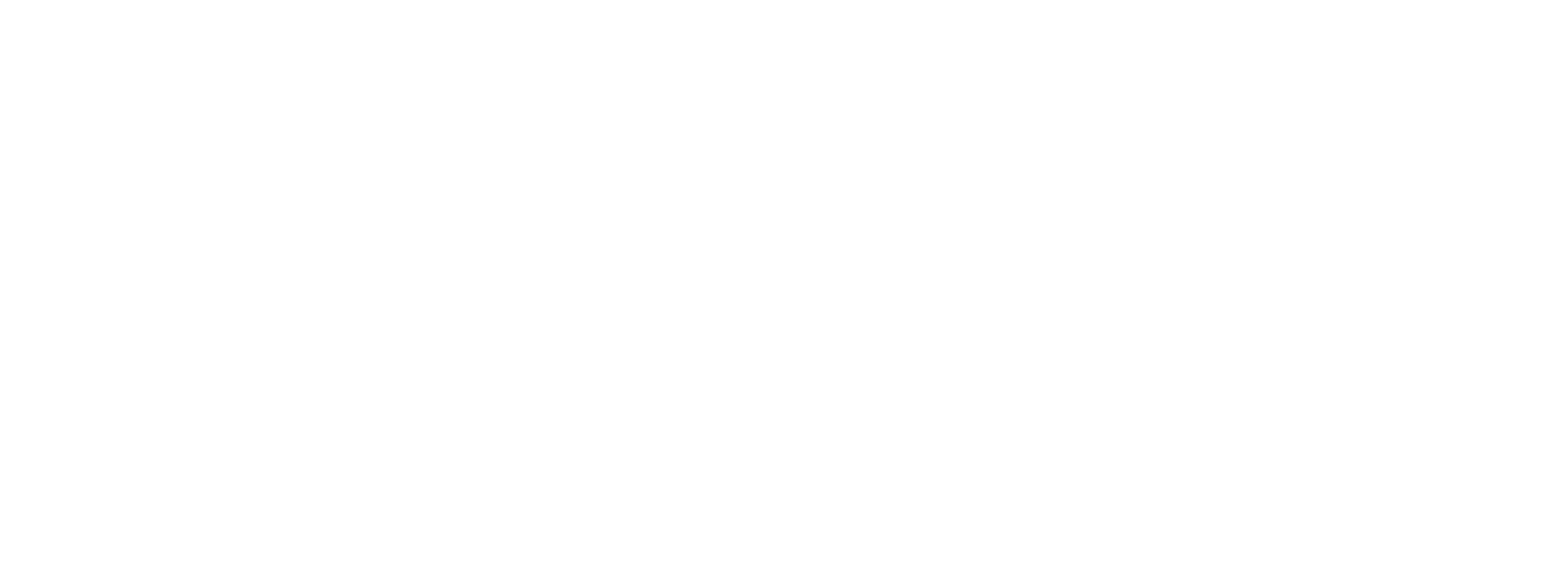
Далее необходиомо открыть ЮР.лицо:
1. Ввести Идентификатор
2. Ввести Секретный ключ
3. Так же ввести Публичный ключ
1. Ввести Идентификатор
2. Ввести Секретный ключ
3. Так же ввести Публичный ключ

Так же можно активировать настройки фискализации (54-ФЗ) кликнув на галочку возле настройки. Он нужен для тех случаев когда организация работает с онлайн кассой. И когда организация работает через кассу, нужно заполнять поля:
1. ИНН
2. Место расчетов.Адрес сайта
3. Систему налогообложения
4. E-mail
1. ИНН
2. Место расчетов.Адрес сайта
3. Систему налогообложения
4. E-mail
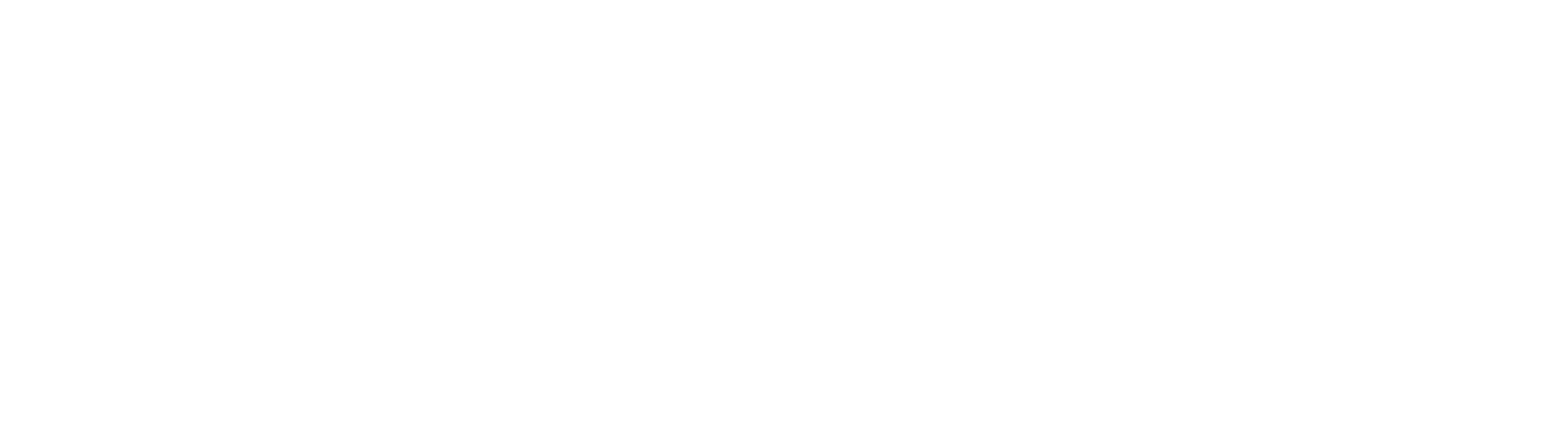
При необходимости активировать второе юр.лицо, ввести данные
Нажать Сохранить
Нажать Сохранить
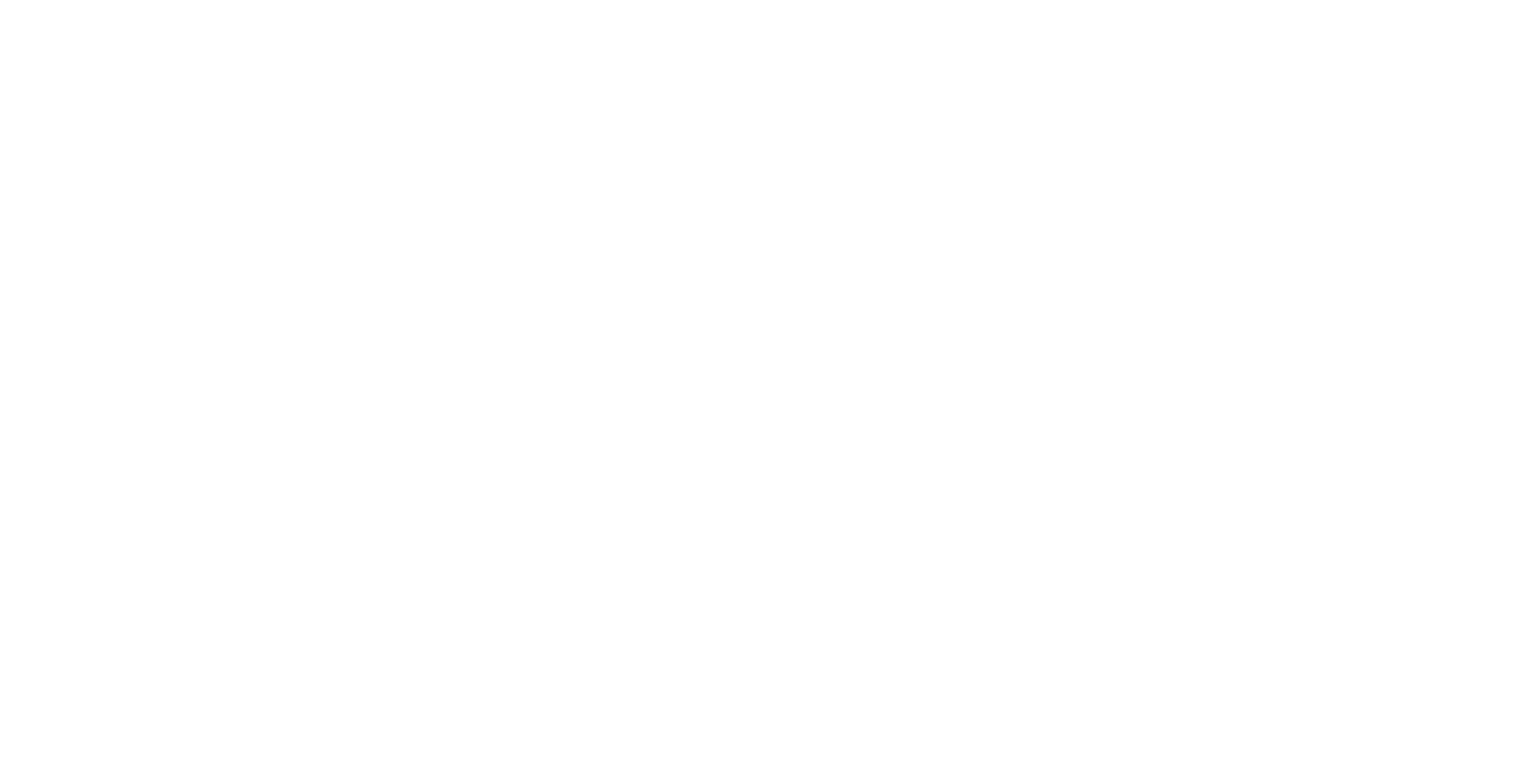
создание счета
1. Зайти в сделку и перейти во вкладку Счета/покупки и кликнуть Добавить.
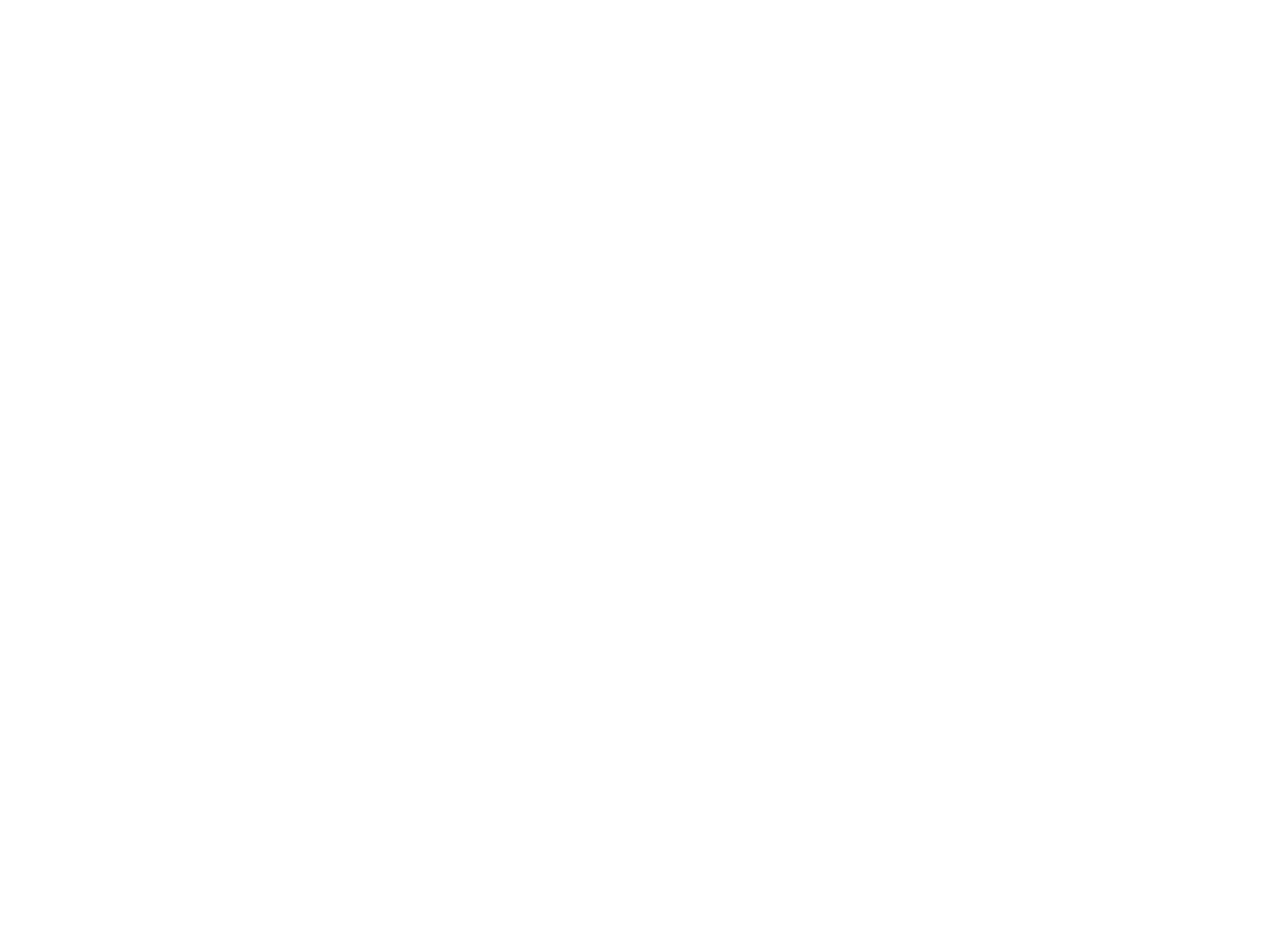
2. Заполняем данные, кликнуть Сохранить.
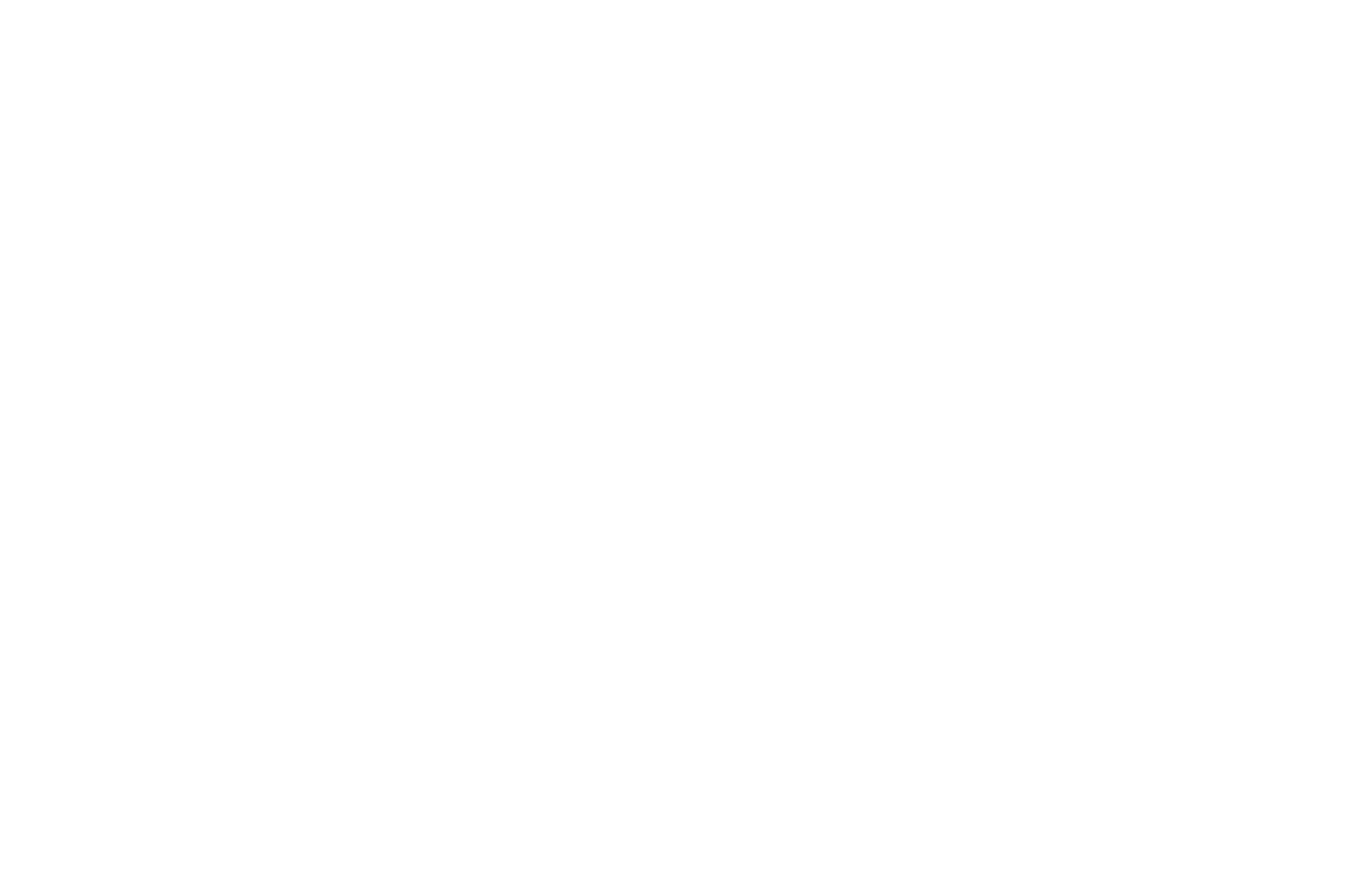
Далее можно скопировать ссылку и передать ее клиенту для оплаты, это можно сделать двумя способами:
1. Скопировать ссылку в счете
1. Скопировать ссылку в счете
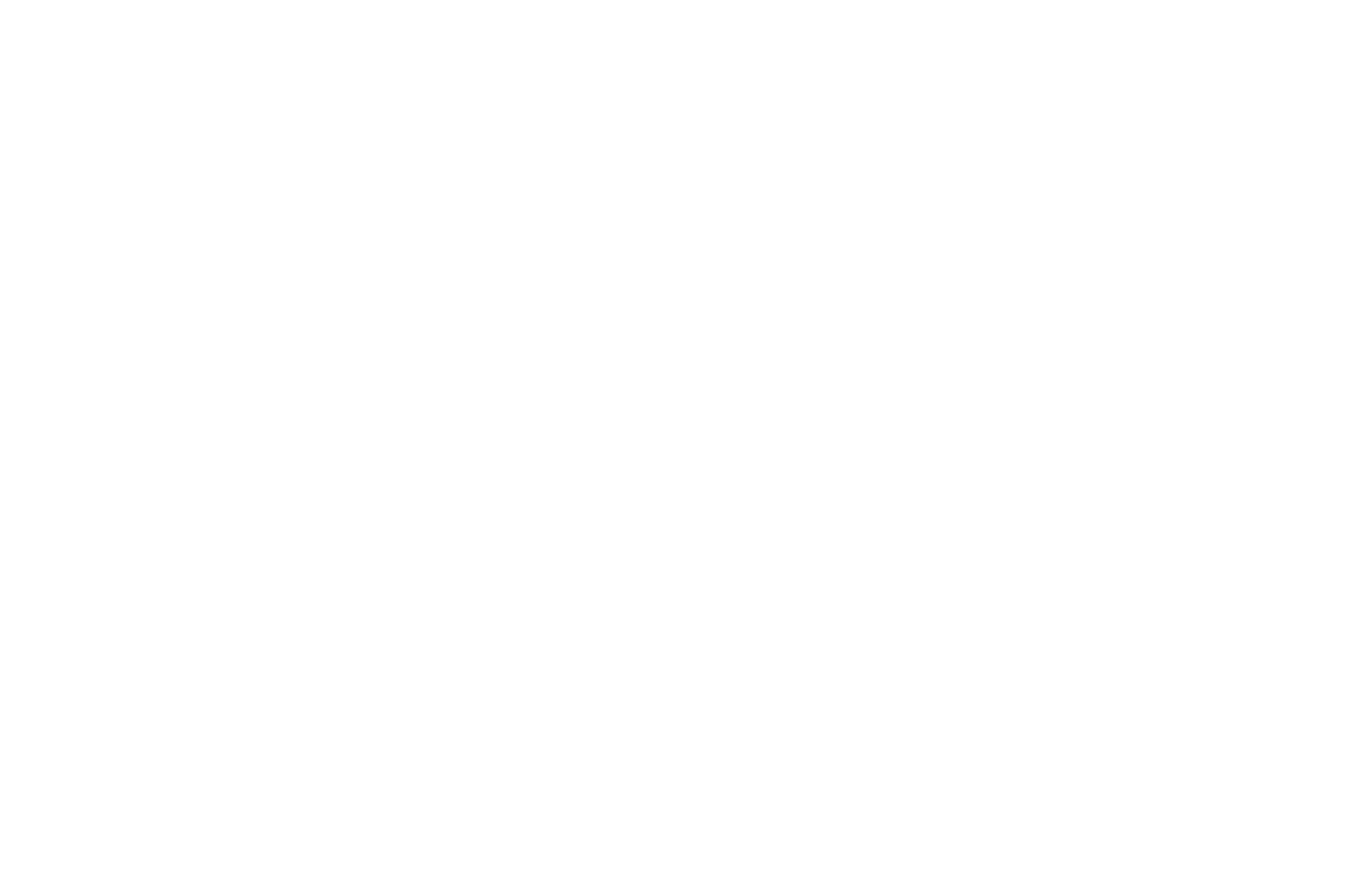
2. Чтобы не открывать счет каждый раз, когда нужно скопировать клиентскую ссылку, можно быстро и удобно ее скопировать.

Также можно отправлять ссылку на счёт через SalesBot
1. Скопировать ID вашего аккаунта (найти его можно нажав на аватар профиля
2. Открыть бота для отправки сообщения со ссылкой и добавить https://sp1-nova.ru/api/payselection/invoice/?account_id=ваш_id_из_шага1&lead_id= после знака = прописать [ выбрать поле [Сделка.ID] и убрать лишний пробел после знака =
1. Скопировать ID вашего аккаунта (найти его можно нажав на аватар профиля
2. Открыть бота для отправки сообщения со ссылкой и добавить https://sp1-nova.ru/api/payselection/invoice/?account_id=ваш_id_из_шага1&lead_id= после знака = прописать [ выбрать поле [Сделка.ID] и убрать лишний пробел после знака =
АВТОМАТИЧЕСКОЕ СОЗДАНИЕ ССЫЛКИ
C ЗАПИСЬЮ В ПОЛЕ
C ЗАПИСЬЮ В ПОЛЕ
При срабатывании триггера в сделке создаётся счёт, ссылка на оплату данного счёта подставится в выбранное вами поле.
Перед тем как преступить к настройки вам необходимо:
1. Зайти в сделку и кликнуть Настроить
2. Кликнуть Добавить Поле
3. В выпадающем поле выбрать Ссылка, ввести Ссылка на оплату Payselection, кликнуть Сохранить
Перед тем как преступить к настройки вам необходимо:
1. Зайти в сделку и кликнуть Настроить
2. Кликнуть Добавить Поле
3. В выпадающем поле выбрать Ссылка, ввести Ссылка на оплату Payselection, кликнуть Сохранить
1. В сделке кликнуть Настроить
2. Нажать Добавить триггер
3. В поиске написать Payselection и кликнуть Добавить
2. Нажать Добавить триггер
3. В поиске написать Payselection и кликнуть Добавить
4. Выбрать действия Выполнить: При переходе или создании в этапе
5. Выбрать в выпадающим списке нужные поля
Важно. В поле Куда записать ссылку/услугу нужно выбрать Сделка. Ссылка на оплату Payselection
6. Кликнуть Готово
5. Выбрать в выпадающим списке нужные поля
Важно. В поле Куда записать ссылку/услугу нужно выбрать Сделка. Ссылка на оплату Payselection
6. Кликнуть Готово
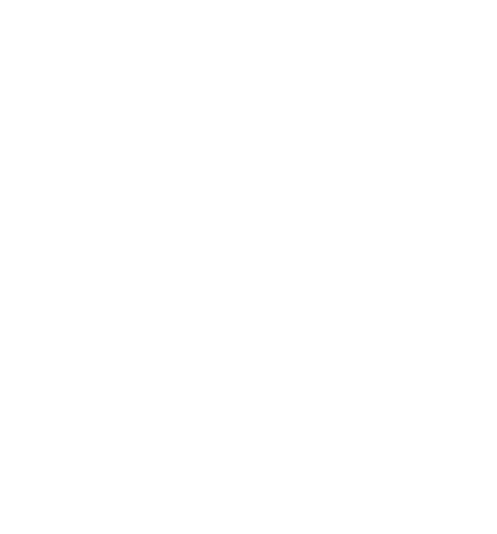
ДЛЯ ТОГО ЧТО БЫ ОТПРАВИТЬ ССЫЛКУ КЛИЕНТУ В ЛЮБОЙ МЕССЕНДЖЕР НЕОБХОДИМО
1. В сделке кликнуть Настроить
2. В статусе Ожидание оплаты кликнуть на Добавить триггер
3. Выбрать Salesbot
2. В статусе Ожидание оплаты кликнуть на Добавить триггер
3. Выбрать Salesbot
4. Выбрать Выполнить: При переходе на этап
5. Кликнуть на Создать нового бота
5. Кликнуть на Создать нового бота
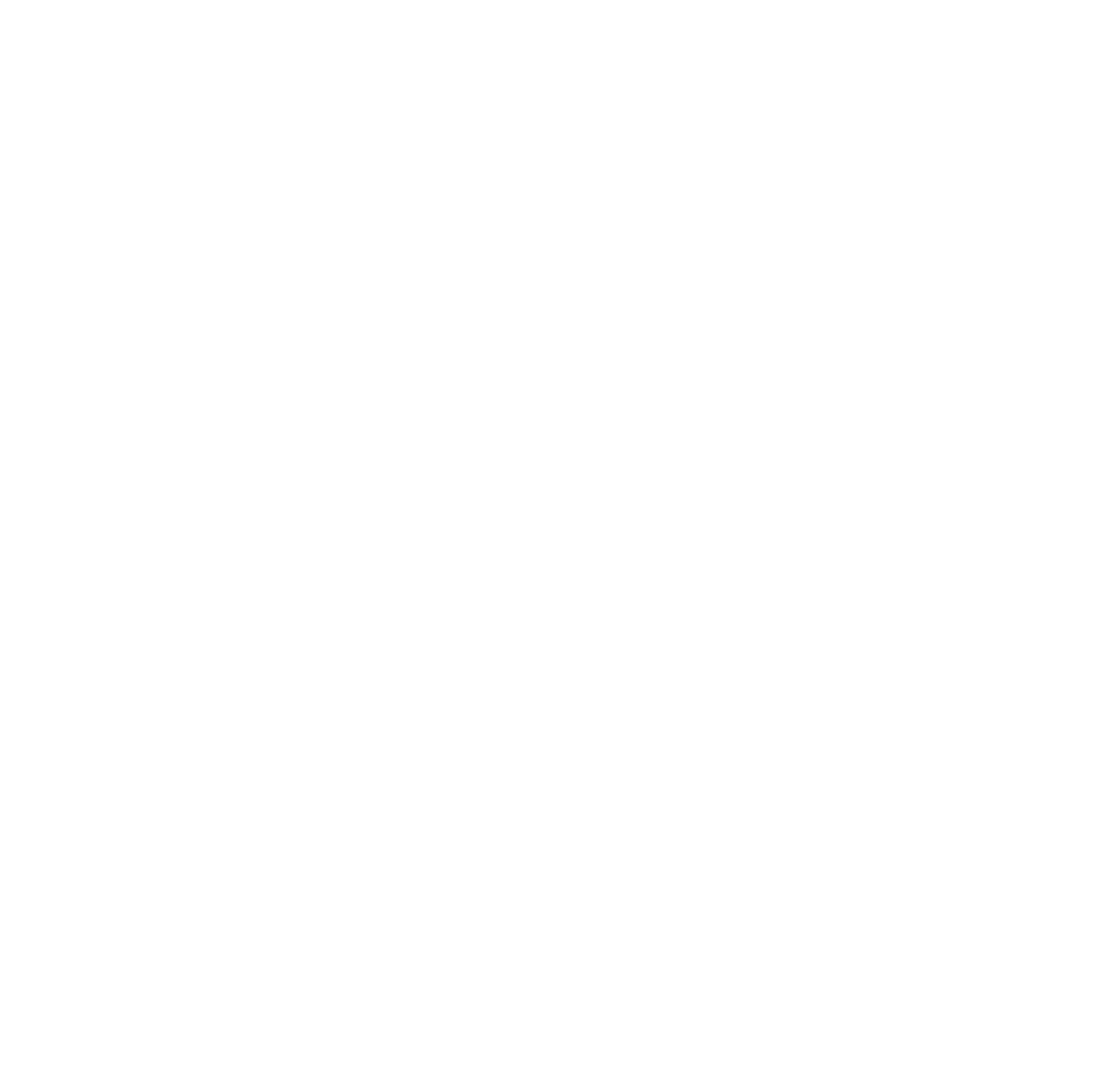
6. Ввести название бота
7. Кликнуть создать
7. Кликнуть создать
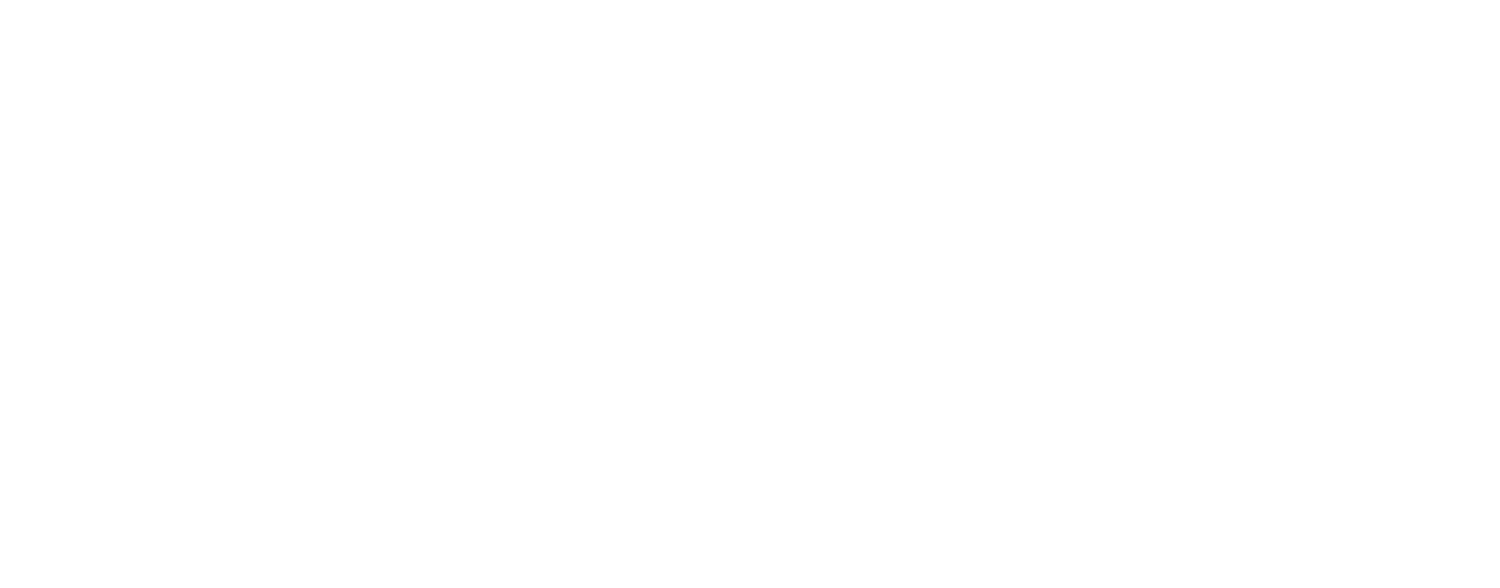
8. Кликнуть на Отправить сообщение
9. Введите текст сообщения
10. Далее на ..... вводим "[" (квадратная скобка) и в выпадающим списке выбираем Сделка: Ссылка на оплату
9. Введите текст сообщения
10. Далее на ..... вводим "[" (квадратная скобка) и в выпадающим списке выбираем Сделка: Ссылка на оплату
Не забывайте кликнуть Сохранить и Готово
11. В источники сделок кликнуть на Добавить
11. В источники сделок кликнуть на Добавить
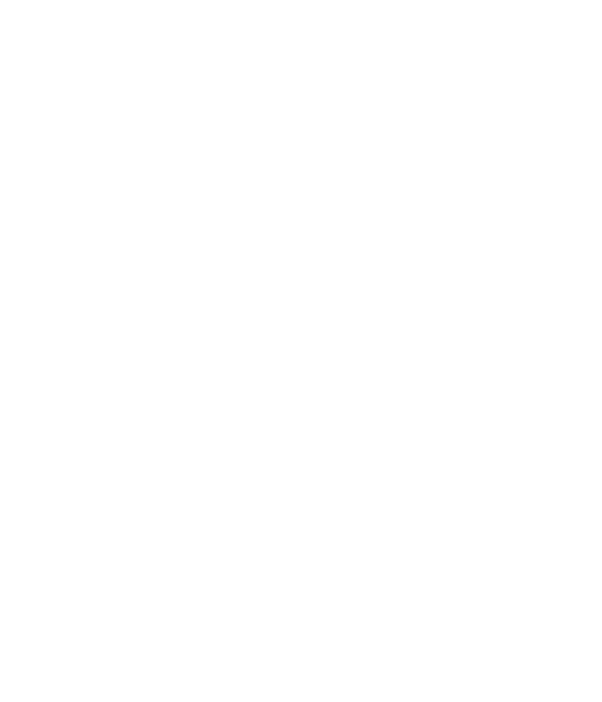
12. Выбираем мессенджер (для примера возьмем Телеграм)
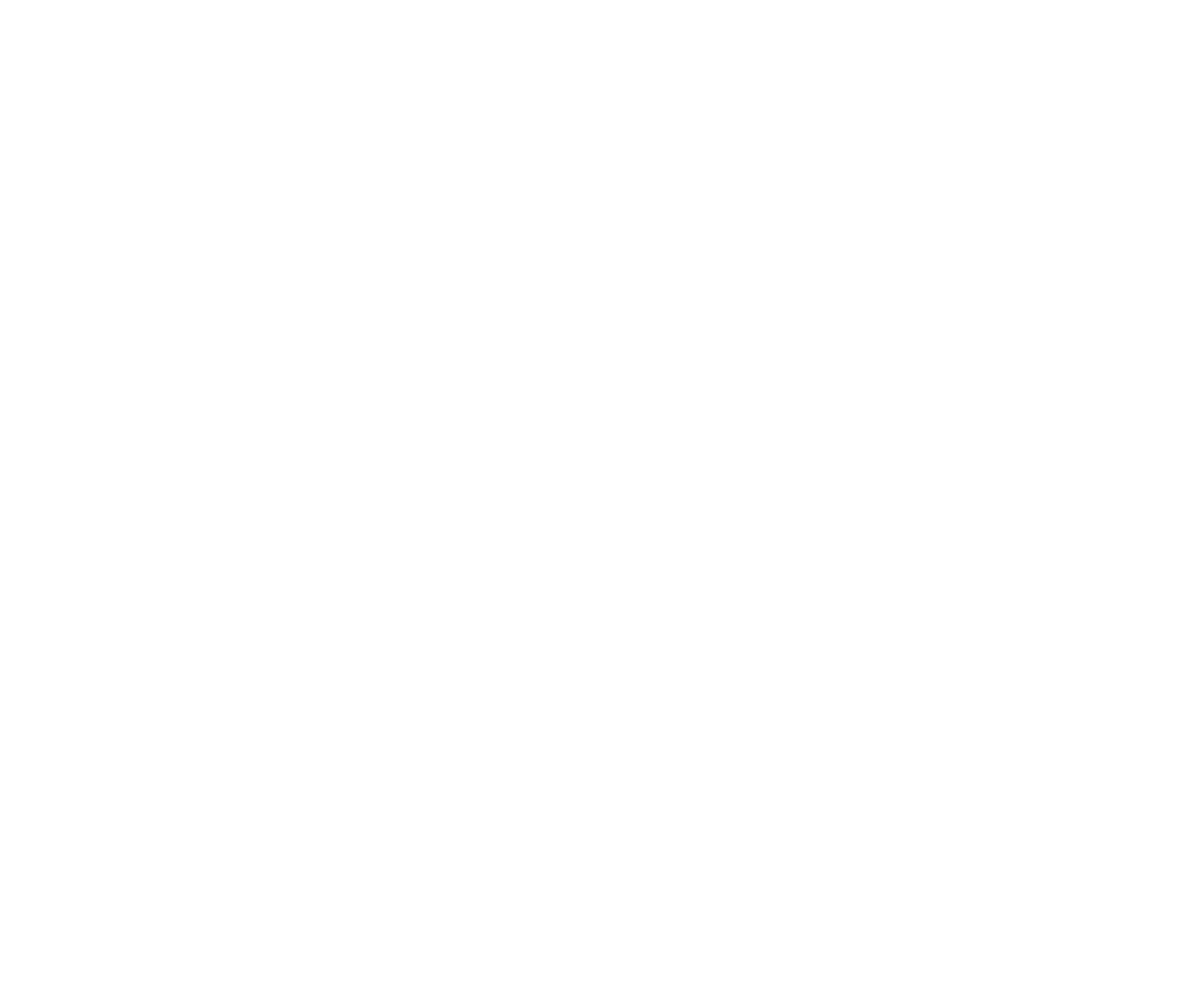
13. Нажимаем Установить, вводим токен бота нажимаем Сохранить
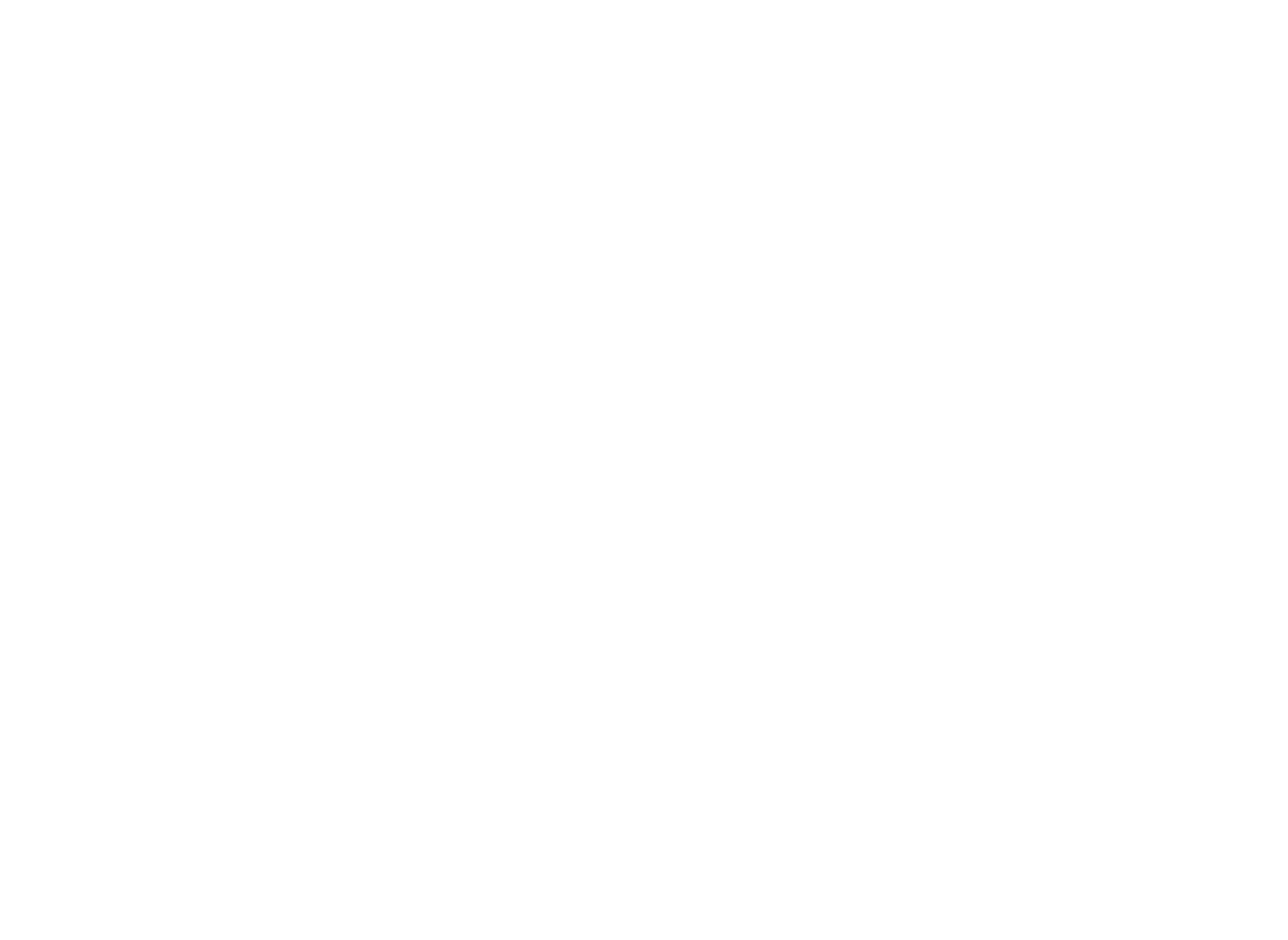
После того как клиент произвел оплату, можно прислать ему сообщение о том что оплата прошла
1. В сделке кликнуть Настроить
2. В статусе Оплата получена кликнуть на Добавить триггер
3. Выбрать Salesbot
1. В сделке кликнуть Настроить
2. В статусе Оплата получена кликнуть на Добавить триггер
3. Выбрать Salesbot
4. Выбрать Выполнить: При переходе на этап
5. Кликнуть на Создать нового бота
5. Кликнуть на Создать нового бота
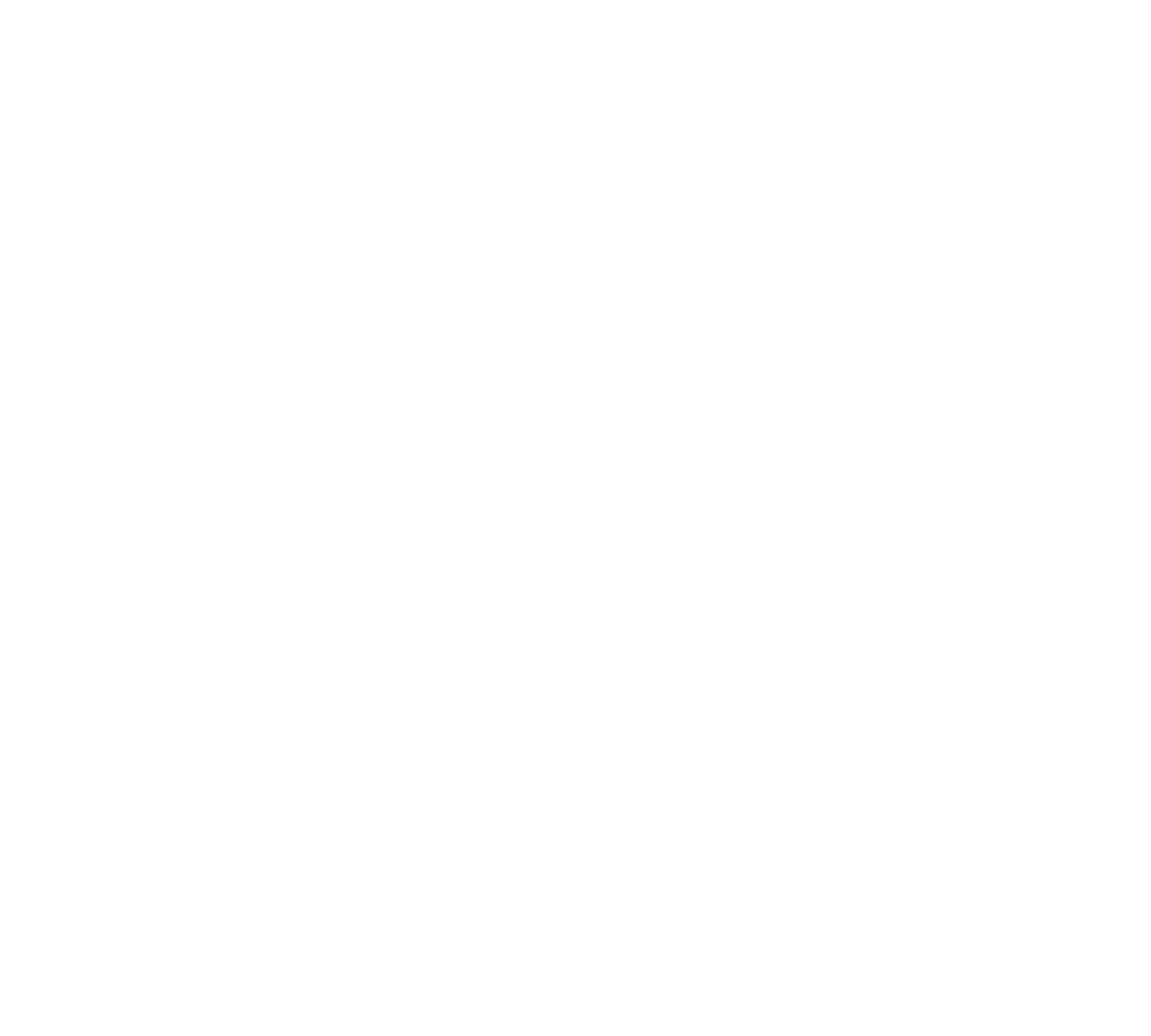
6. Ввести название бота
7. Кликнуть создать
8. Кликнуть на Отправить сообщение
9. Введите текст сообщения
10. Кликнуть Сохранить
11. Кликнуть Готово
7. Кликнуть создать
8. Кликнуть на Отправить сообщение
9. Введите текст сообщения
10. Кликнуть Сохранить
11. Кликнуть Готово
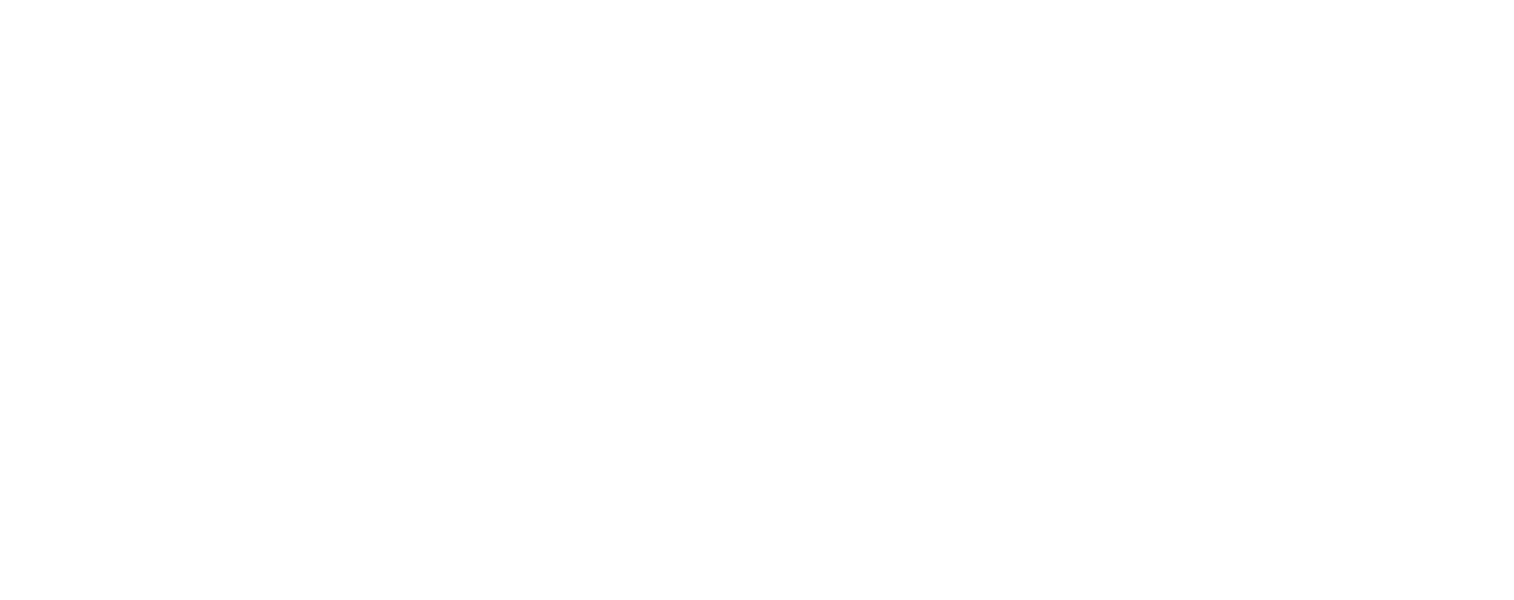
12. Кликнуть Сохранить
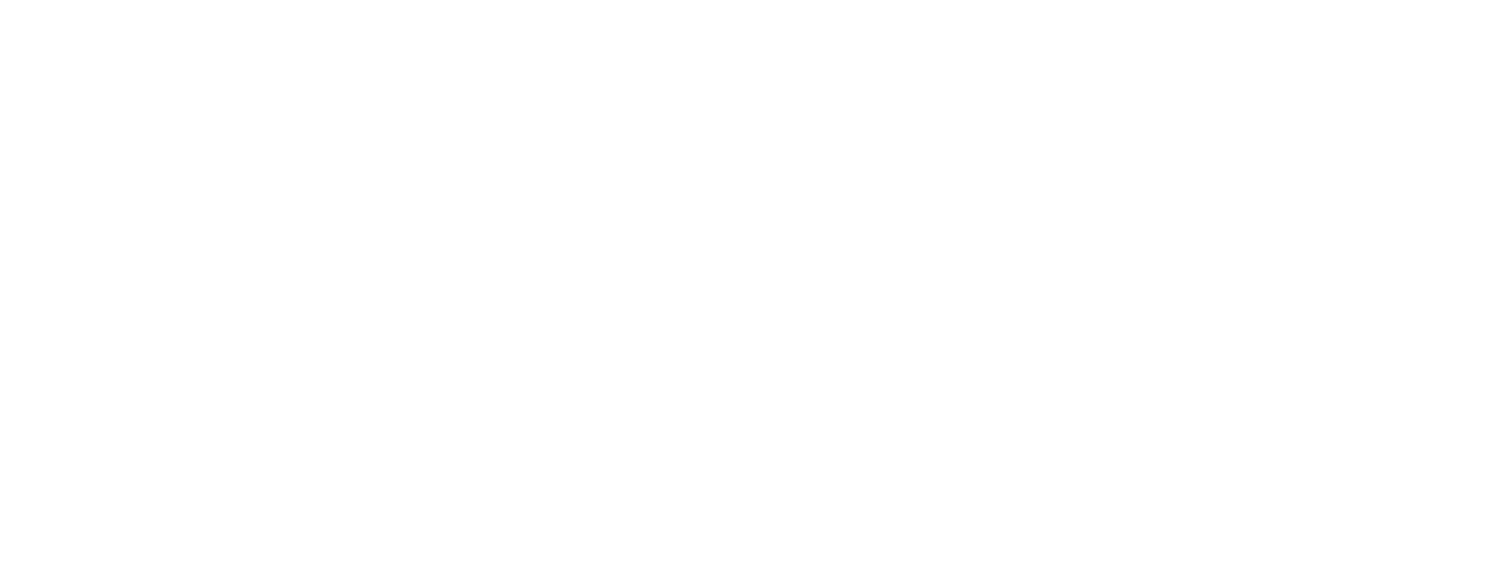
Действия при получении оплаты
После получения оплаты необходимо выполнить какие-либо действия, например, перевести сделку на другой этап, как это делать?
После оплаты в сделке создается Счет (если его не было) берем его за условие для настройки триггера
После оплаты в сделке создается Счет (если его не было) берем его за условие для настройки триггера
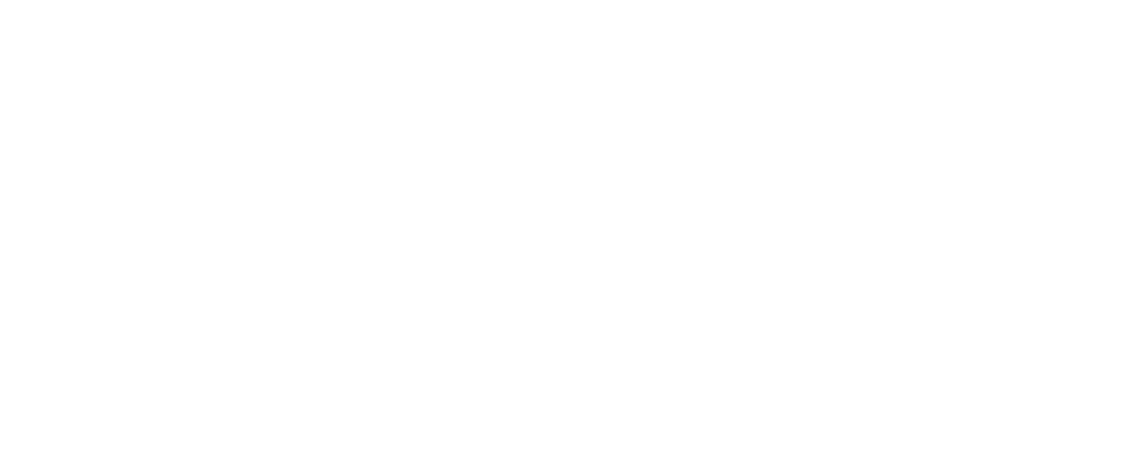
1. Кликнуть Настроить
2. На необходимом этапе кликнуть на Добавить триггер
3. Выбрать Смена статуса
2. На необходимом этапе кликнуть на Добавить триггер
3. Выбрать Смена статуса
4. В выпадающем списке выбрать Выполнить: При оплате счета/покупки
5. Выбрать этап на который необходимо перевести сделку после оплаты
6. Кликнуть Готово
5. Выбрать этап на который необходимо перевести сделку после оплаты
6. Кликнуть Готово
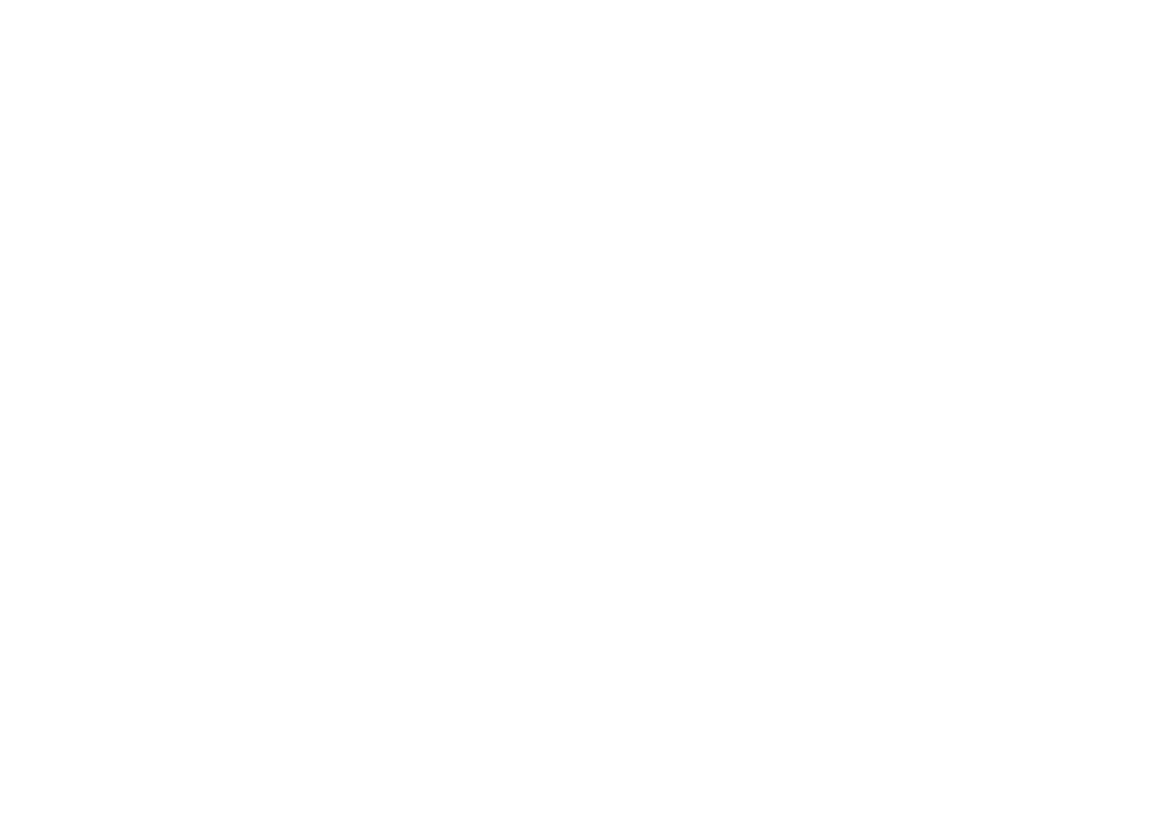
Так же можно создать задачу на ответственного менеджера
Для этого необходимо добавить триггер Создать задачу
Для этого необходимо добавить триггер Создать задачу
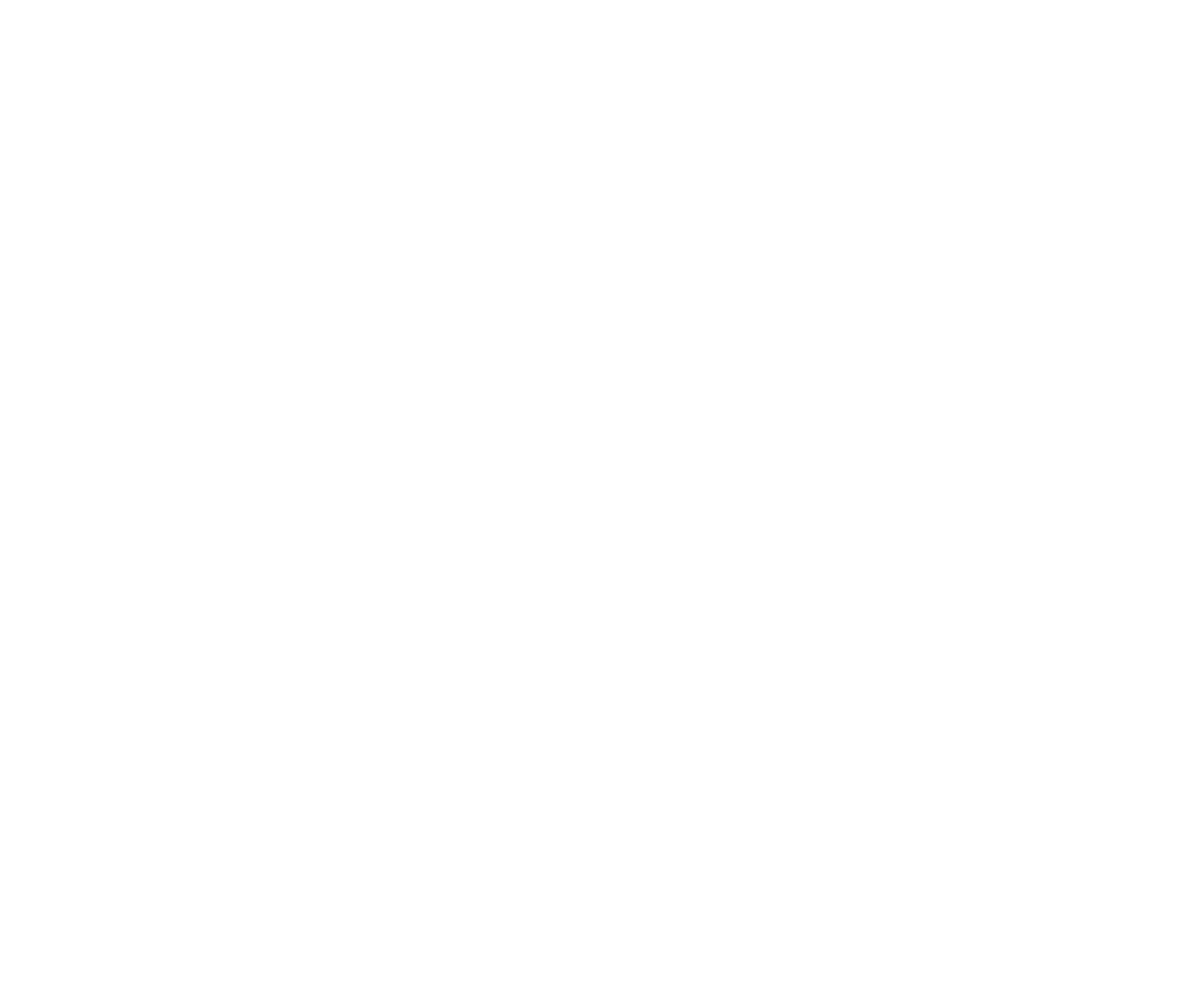
1. В выпадающем списке выбрать Выполнить: При оплате счета/покупки
2. Выбрать этап на который необходимо перевести сделку после оплаты
3. Выбрать срок выполнения
4. Выбрать кому назначить задачу
5. Выбрать тип задачи (в примере создан свой тип)
6. Кликнуть Готово
2. Выбрать этап на который необходимо перевести сделку после оплаты
3. Выбрать срок выполнения
4. Выбрать кому назначить задачу
5. Выбрать тип задачи (в примере создан свой тип)
6. Кликнуть Готово
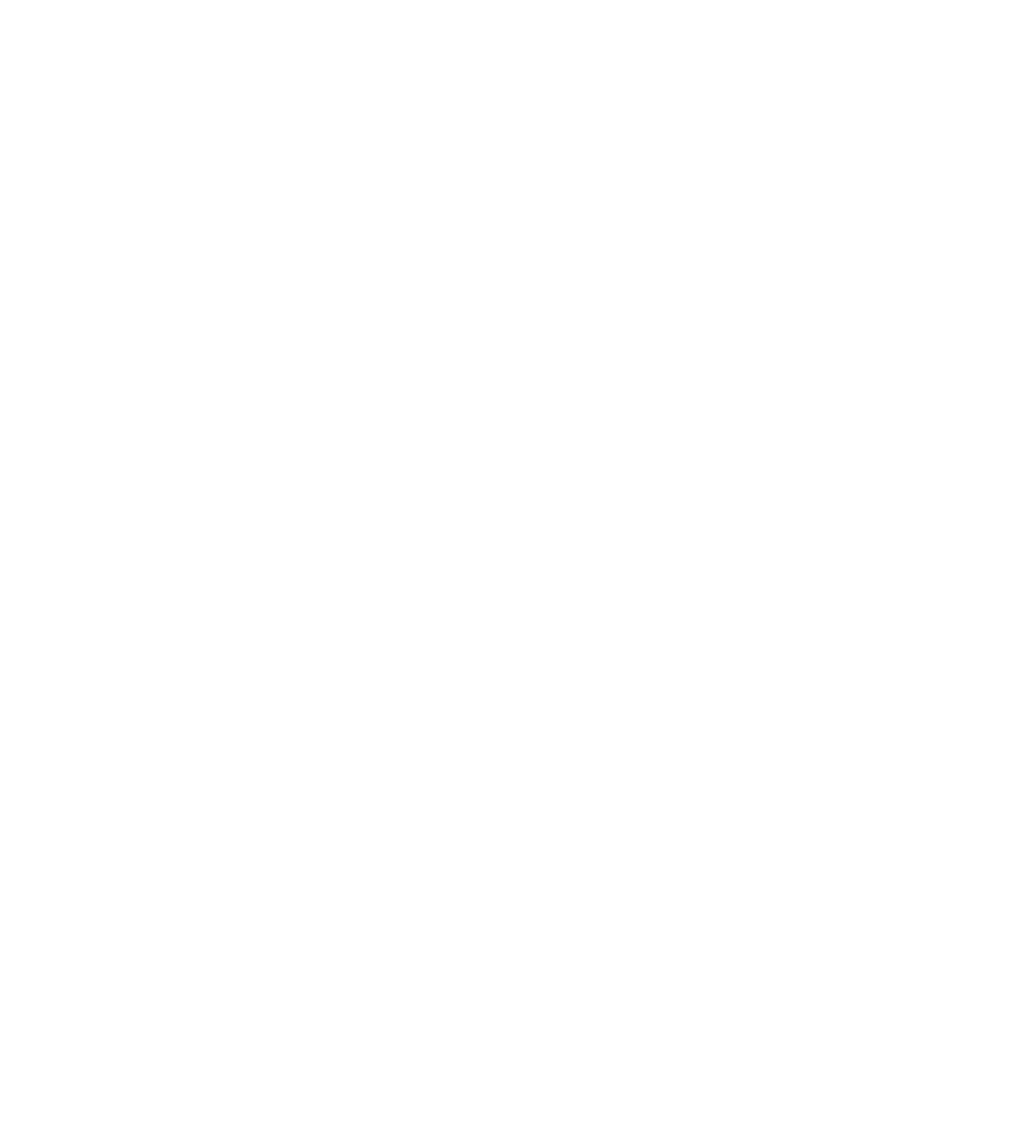
Обязательно кликнуть Сохранить
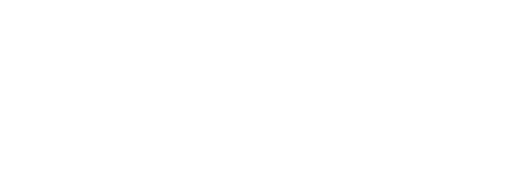
Заявка на консультацию
Перезвоним в течение 15 минут
(с 10 до 19 по МСК)
(с 10 до 19 по МСК)
Заполняя форму на нашем сайте - вы соглашаетесь с нашей политикой конфиденциальности.