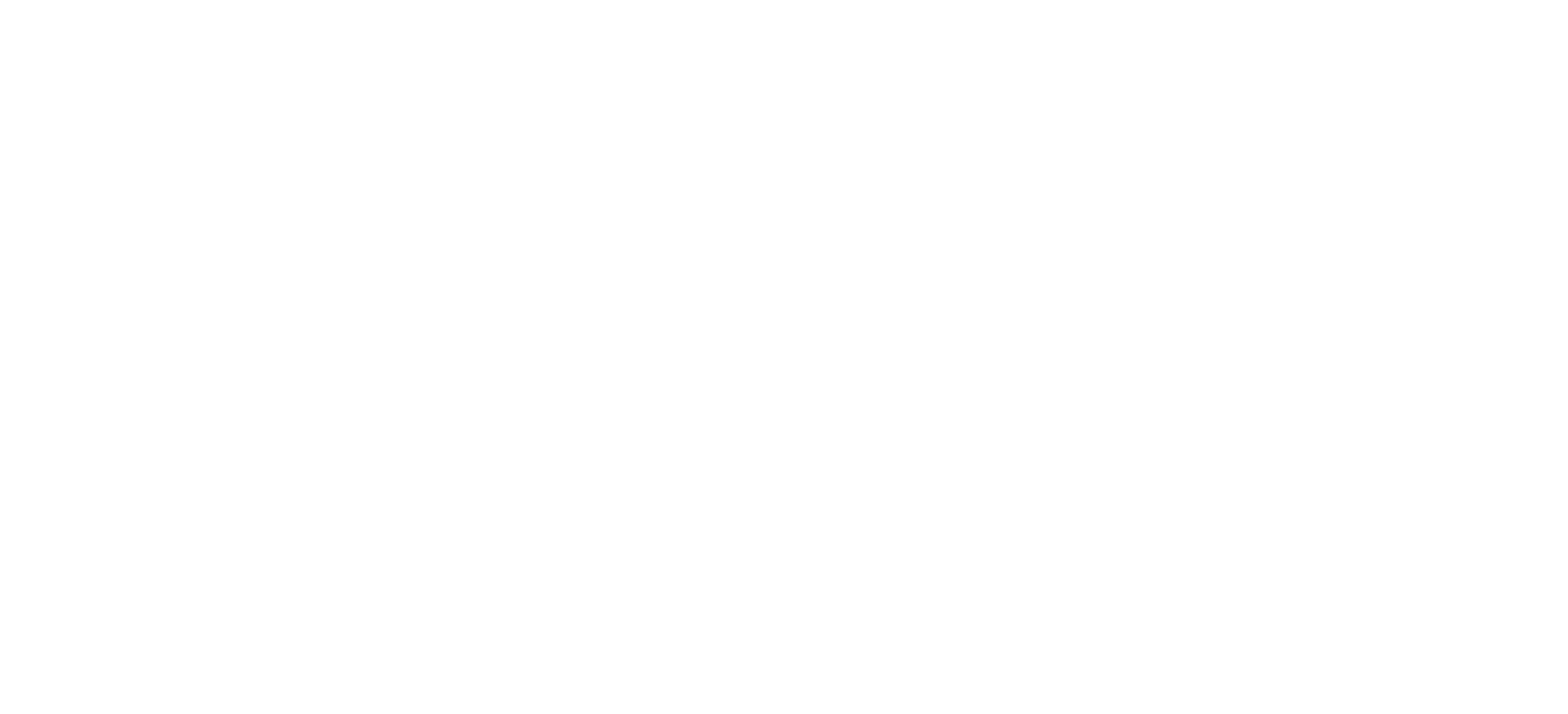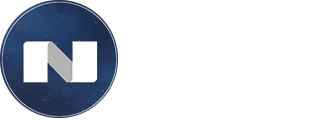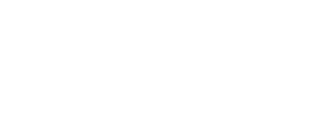Возможности
виджета
виджета



Автоматизированная оплата
Интеграция
с чат-ботом
с чат-ботом
Действия
после оплаты
после оплаты
Возможна интеграция с чат-ботом, чтобы автоматизировать процесс оплаты
Можно настроить цепочку автоматических действий после оплаты
Виджет позволяет формировать и выставлять счета и генерить ссылку на оплату
Отзывы благодарных клиентов
Отличный виджет! Всем рекомендую, работает классно, чуть-чуть посидели с настройками, но работает исправно!
АННА, PRINTPROM
Удобный виджет, всё продумано, рекомендую к использованию. Разработчикам огромная благодарность!
Классный виджет! Искал, как автоматизировать процесс контроля продаж и нашел это. Рекомендую всем! И спасибо разработчикам!
Все до предела просто! рекомендую заморочиться и делегирование станет приятной зависимостью)))
АЛЕКСАНДР, BEDRIN
ТАТЬЯНА,
RAFMUSTANG
RAFMUSTANG
МИХАИЛ, DSKAZAN
настройка виджета
Перейти в Настройки виджета
В поле Название Юр.лица ввести название
Кликнуть Добавить
В поле Название Юр.лица ввести название
Кликнуть Добавить
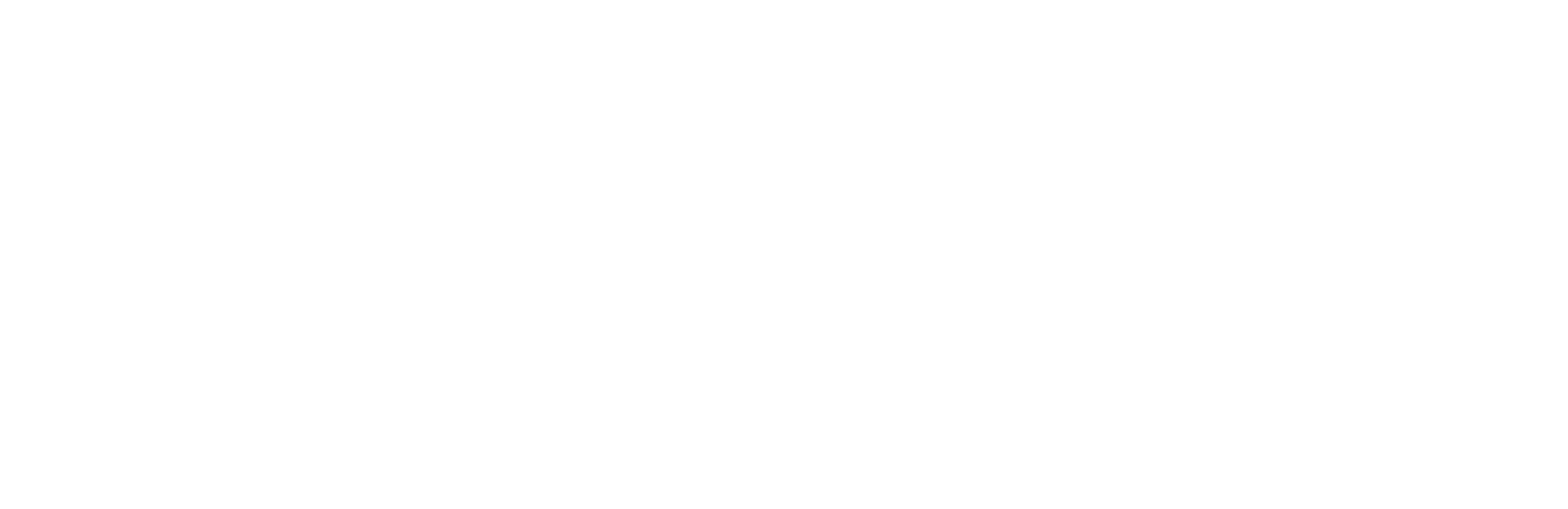
Далее необходимо произвести авторизацию
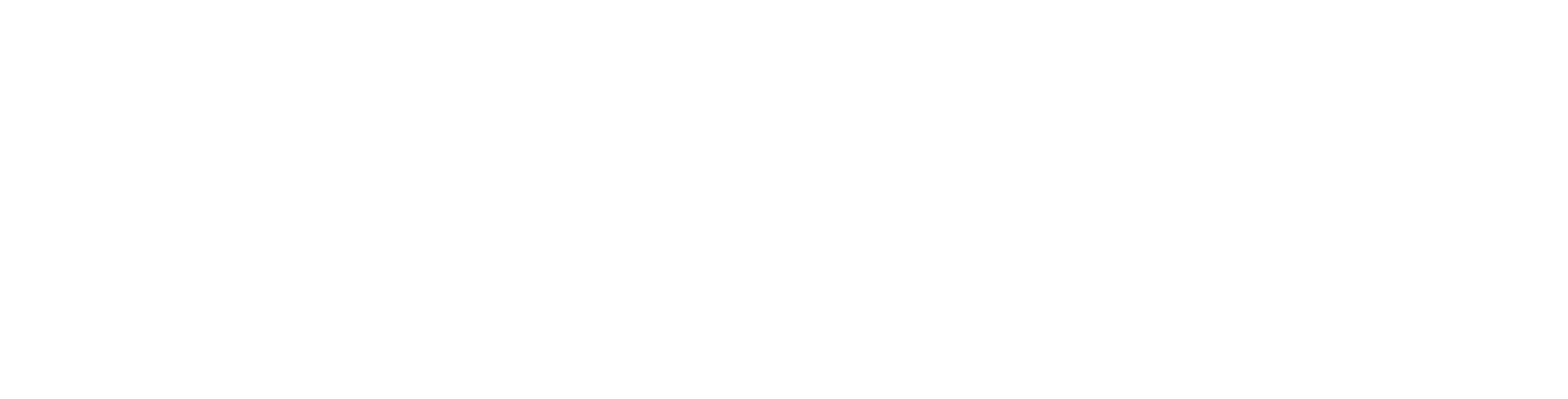
После авторизации можно выбрать расчетный счет, если их несколько
Если необходимо получать уведомление об оплате в telegrem нужно установить бота @nova_notif_bot, после запуска должен придти номер который необходимо ввести в поле Telegram
Если необходимо получать уведомление об оплате в telegrem нужно установить бота @nova_notif_bot, после запуска должен придти номер который необходимо ввести в поле Telegram
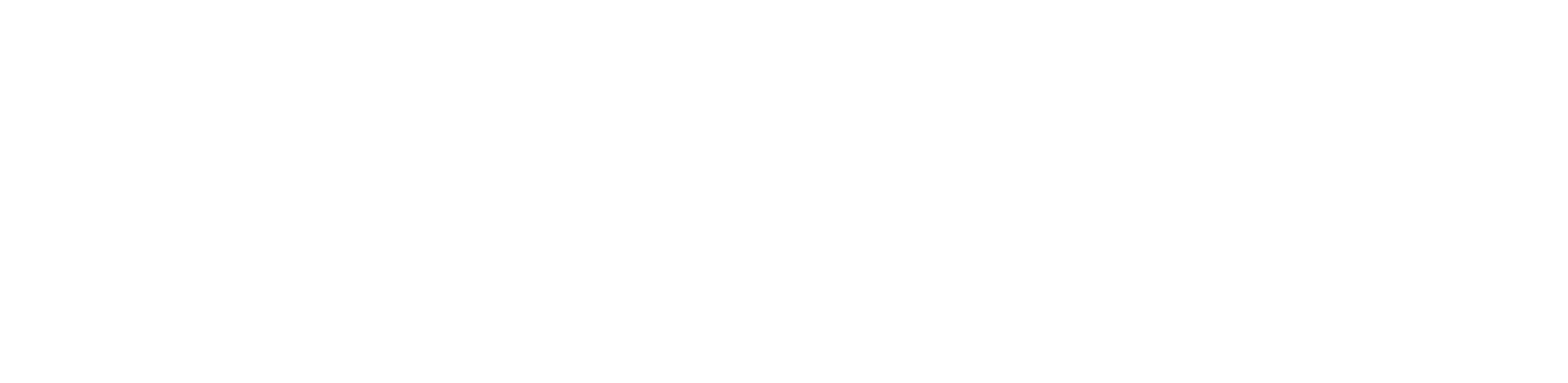
После завершенияч настройки необходимо нажать Сохранить

загрузка подписи/печати и логотипа в Счет
Для загрузки логотипа и подписи/печати необходимо
1. Перейти в настройки
2. Кликнуть на кнопку лого или подпись
Максимальная высота 160рх и максимальная ширина 240px
1. Перейти в настройки
2. Кликнуть на кнопку лого или подпись
Максимальная высота 160рх и максимальная ширина 240px
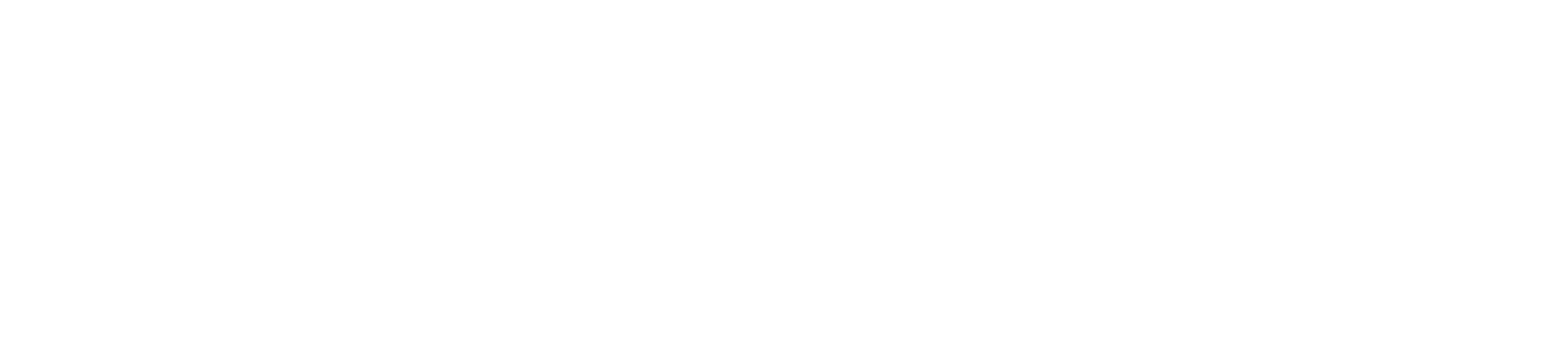
Если фото успешно загружено, то внизу появится уведомление
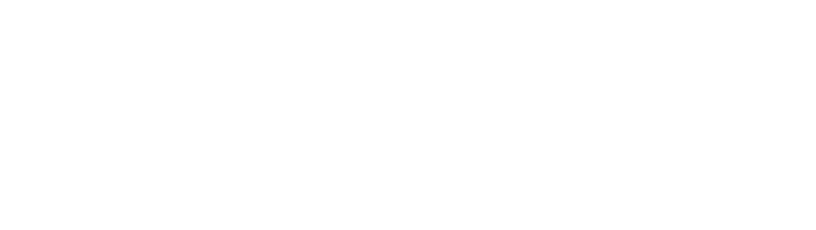
создание счета
Для начала нужно настроить счет на товар
1. Заходим в сделку и находим Счета/покупки, кликаем и нажимает Добавить.
1. Заходим в сделку и находим Счета/покупки, кликаем и нажимает Добавить.
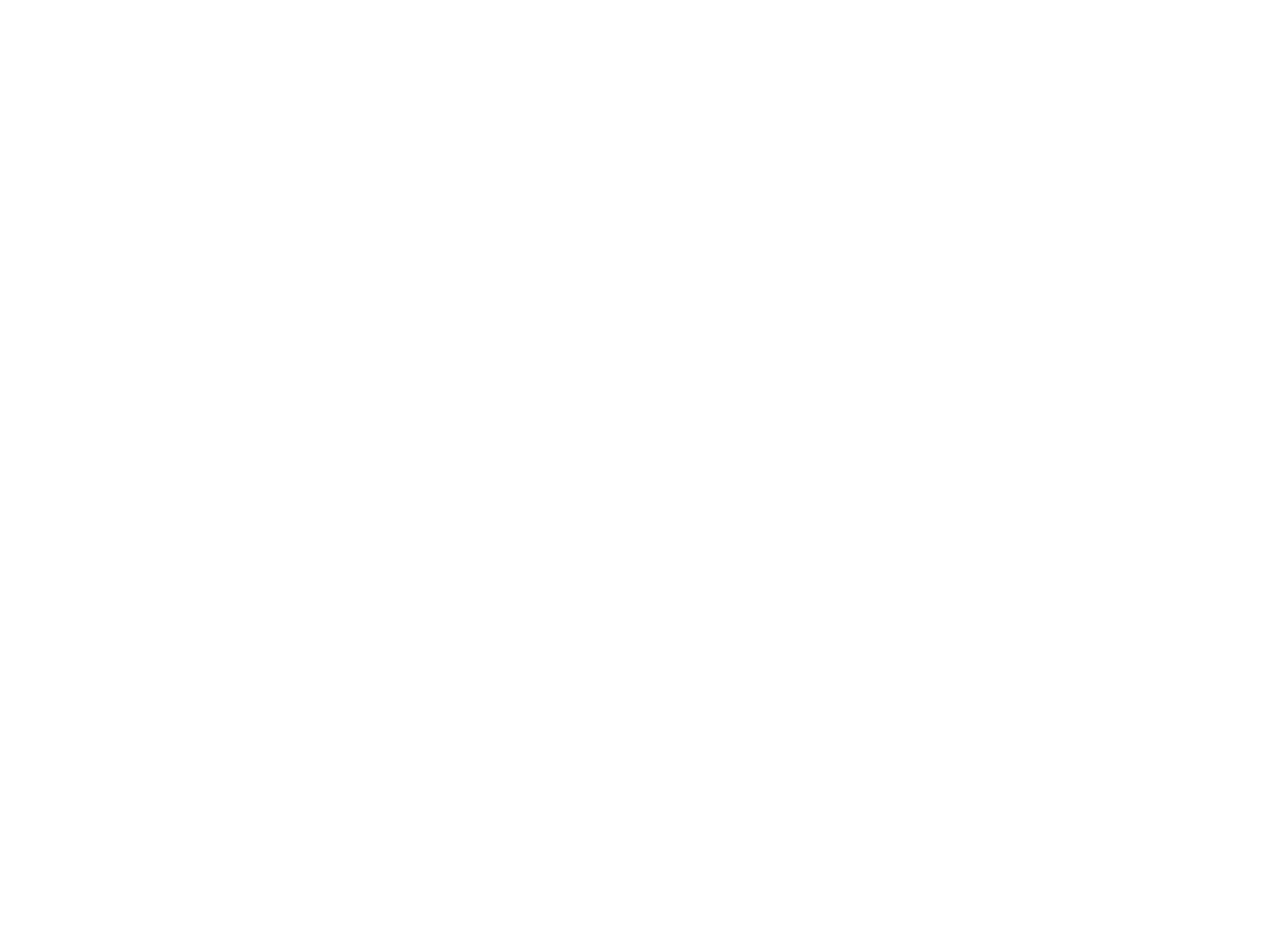
2. Заполняем данные, нажимает Сохранить
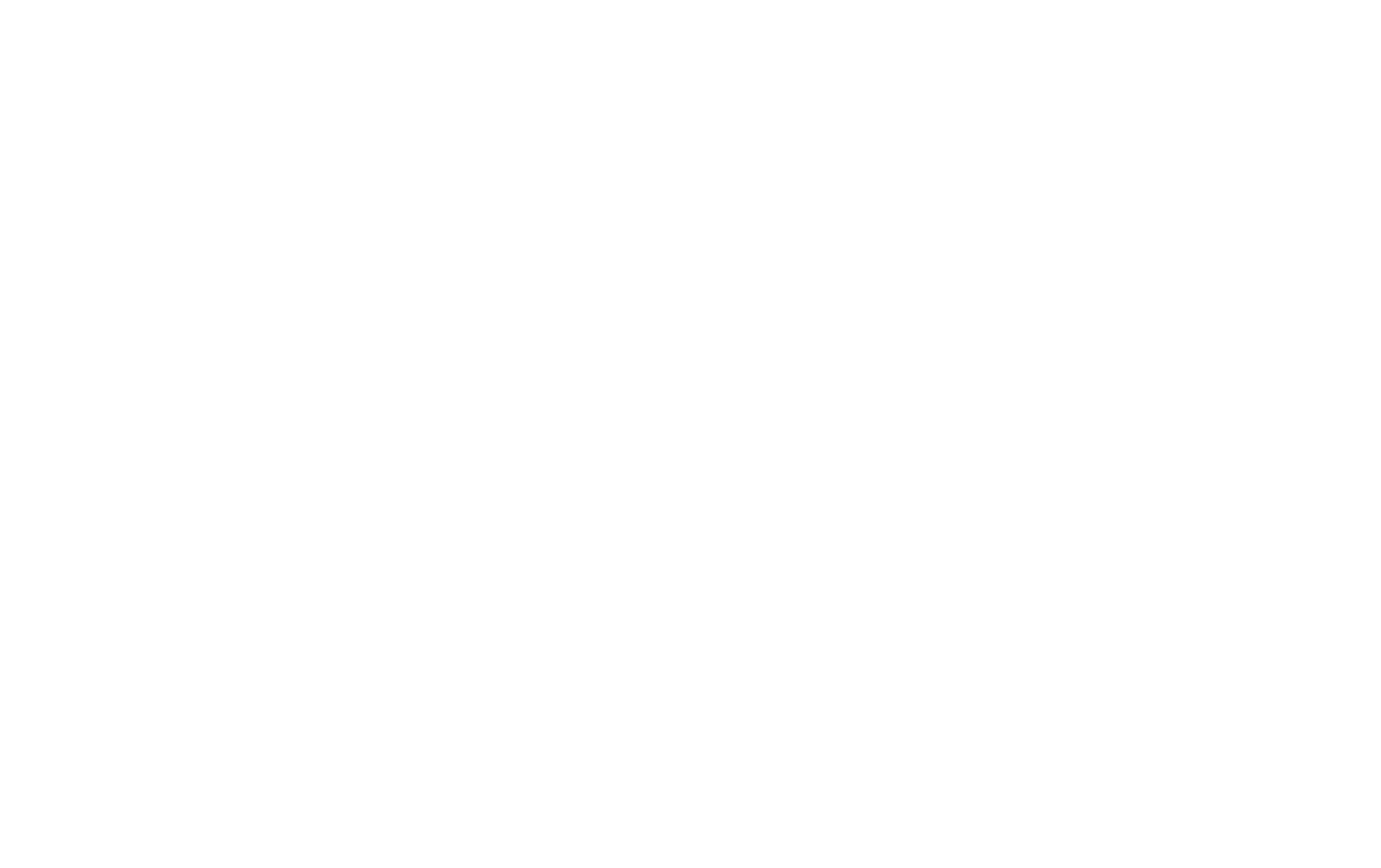
Далее можно скопировать ссылку и передать ее клиенту для оплаты, это можно сделать двумя способами:
1. Скопировать ссылку в счете
1. Скопировать ссылку в счете
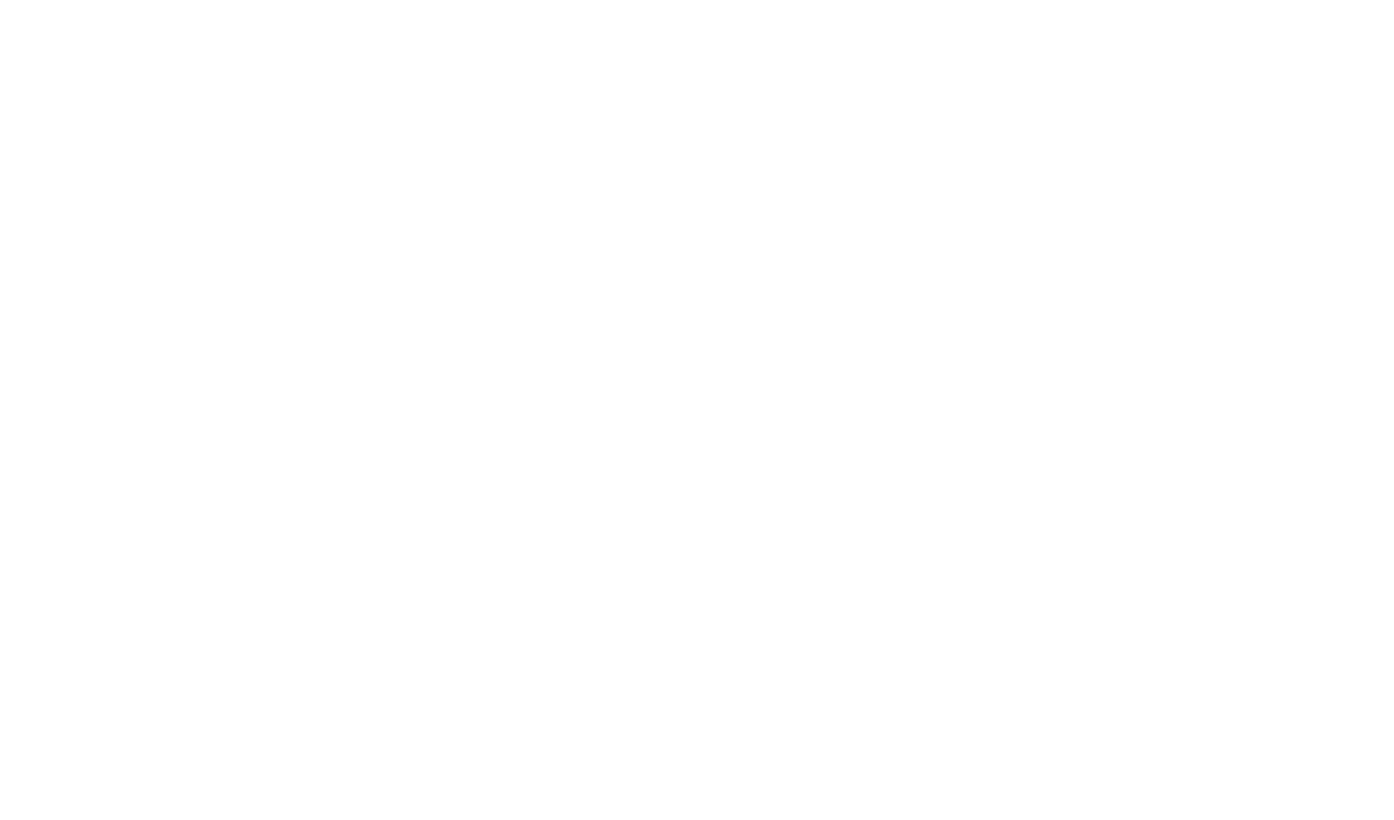
2. Чтобы не открывать счет каждый раз когда нужно скопировать клиентскую ссылку можно быстро и удобно ее скопировать.

АВТОМАТИЧЕСКОЕ СОЗДАНИЕ ССЫЛКИ
C ЗАПИСЬЮ В ПОЛЕ
C ЗАПИСЬЮ В ПОЛЕ
Перед тем как дальше производить настройку, нужно добавить поле в сделку:
1. Кликнуть на сделку.
2. Найти раздел настроить, кликнуть него.
3. Нажать Добавить поле.
4. В выпадающим списке выбрать Ссылка и ввести название поля Ссылка на счет, нажать Сохранить.
1. Кликнуть на сделку.
2. Найти раздел настроить, кликнуть него.
3. Нажать Добавить поле.
4. В выпадающим списке выбрать Ссылка и ввести название поля Ссылка на счет, нажать Сохранить.
Далее переходим в воронку
1. Нажимаем Настроить
2. Нажать Добавить триггер
3. В поиске ввести Банк Точка и Добавить виджет
1. Нажимаем Настроить
2. Нажать Добавить триггер
3. В поиске ввести Банк Точка и Добавить виджет
В настройки виджета выбрать
1. Выполнить: При переходе в этап/создания в этапе
2. Выбрать в выпадающим списке нужные поля
3. Нажать Готово
И нажимать Сохранить в настройки воронки
1. Выполнить: При переходе в этап/создания в этапе
2. Выбрать в выпадающим списке нужные поля
3. Нажать Готово
И нажимать Сохранить в настройки воронки
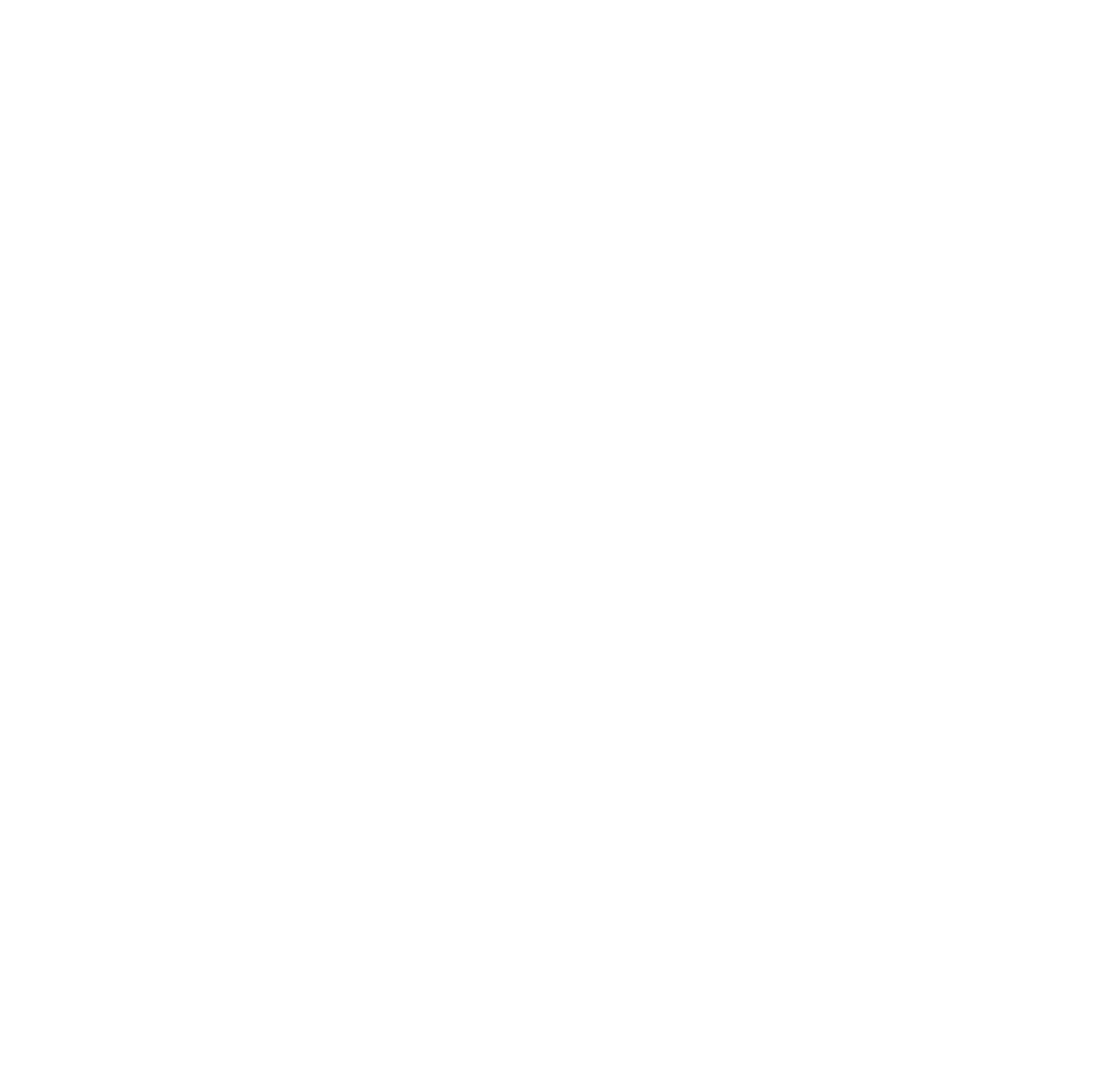
После того как сделка перейдет в этап где вы настроили виджет, в сделке появится ссылка на счет, который вы можете передать клиенту
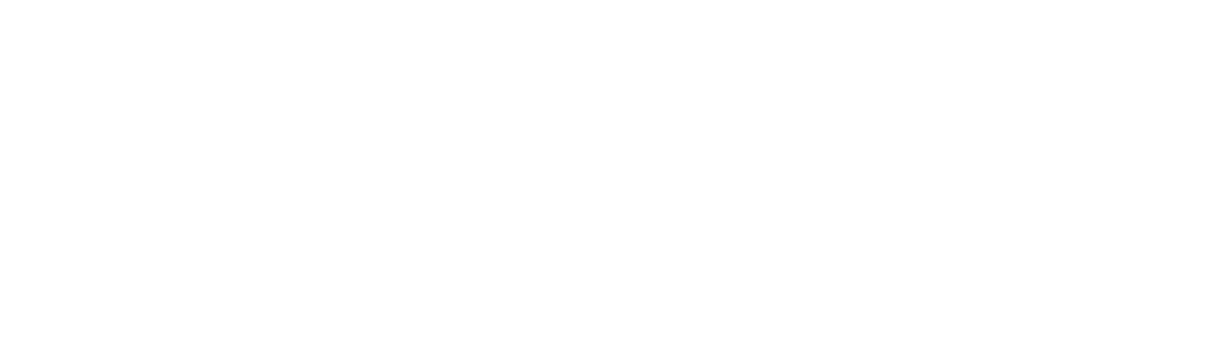
ДЛЯ ТОГО ЧТО БЫ ОТПРАВИТЬ ССЫЛКУ КЛИЕНТУ В ЛЮБОЙ МЕССЕНДЖЕР НЕОБХОДИМО
В источники сделок кликнуть на Добавить
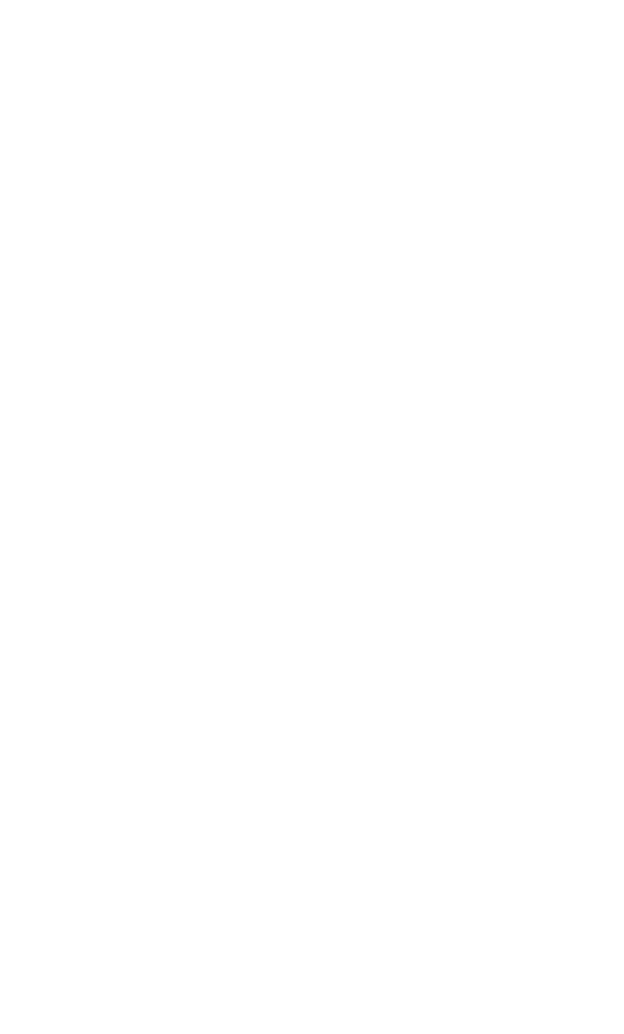
Выбираем мессенджер
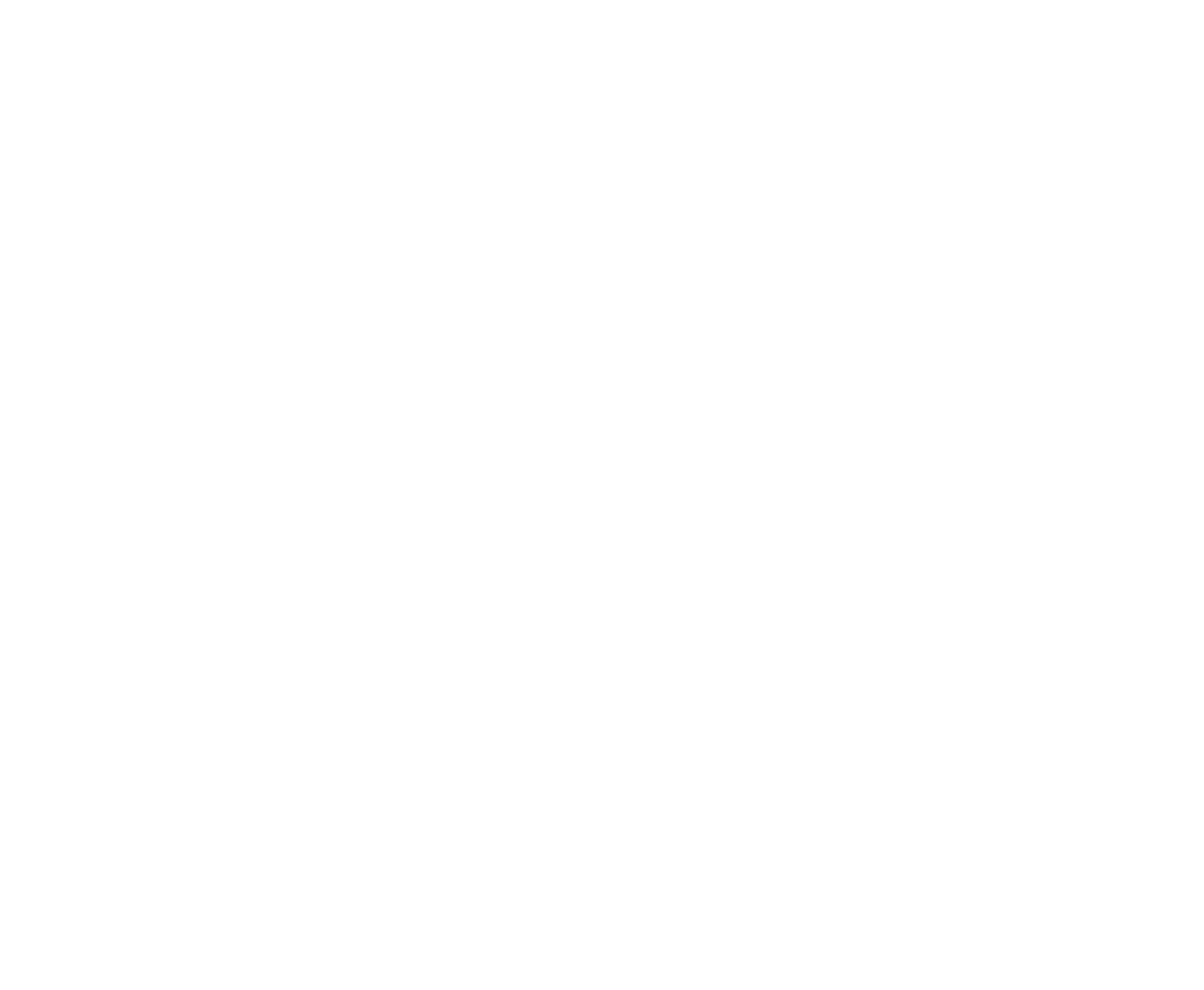
Нажимаем Установить, вводим токен бота нажимаем Сохранить
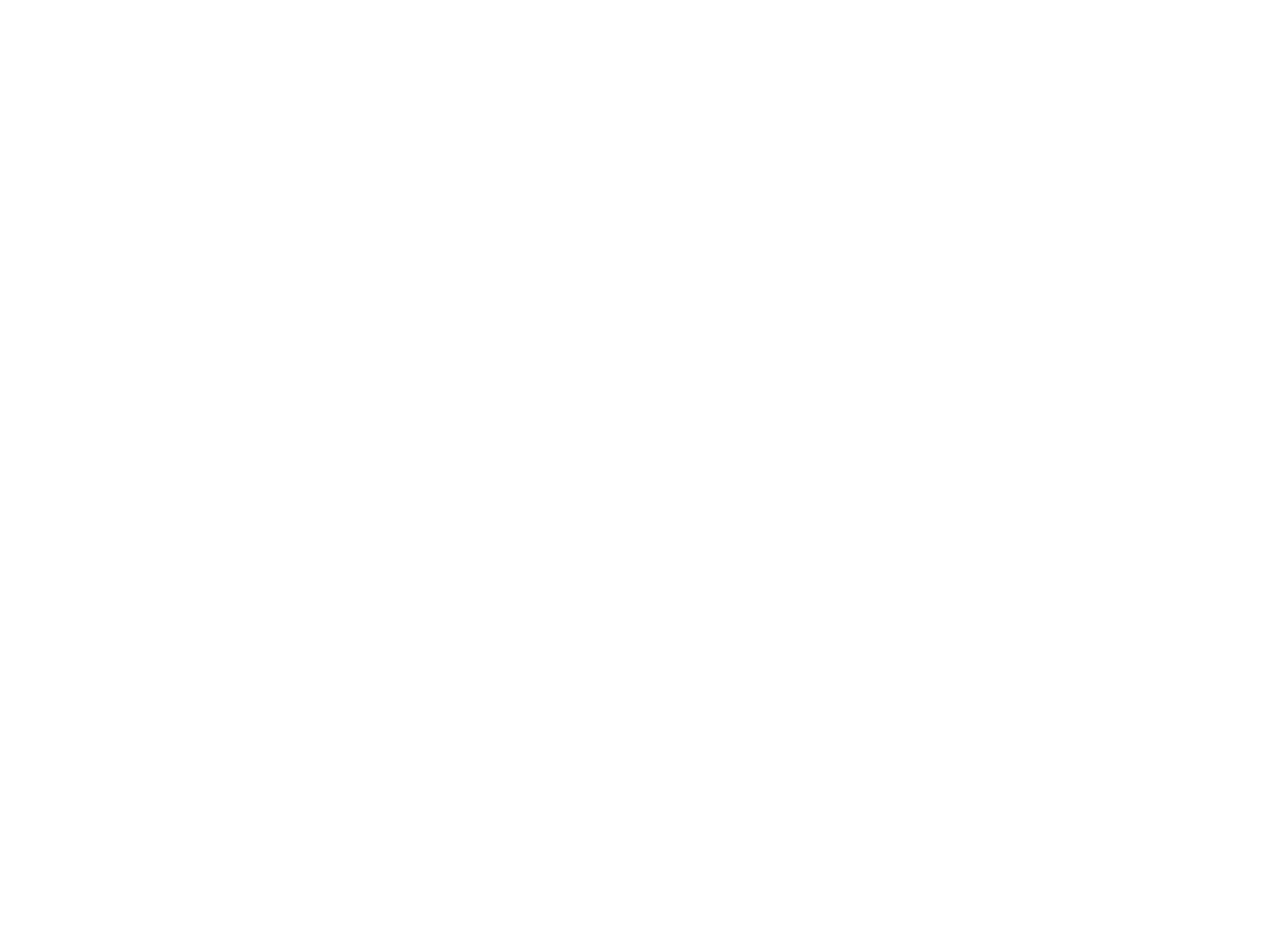
1. В сделке нажать Настроить
2. В статусе Ожидание оплаты нажать на Добавить триггер
3. Выбрать Salesbot
2. В статусе Ожидание оплаты нажать на Добавить триггер
3. Выбрать Salesbot
4. Выбрать Выполнить: При переходе на этап
5. Кликнуть на Создать нового бота
5. Кликнуть на Создать нового бота
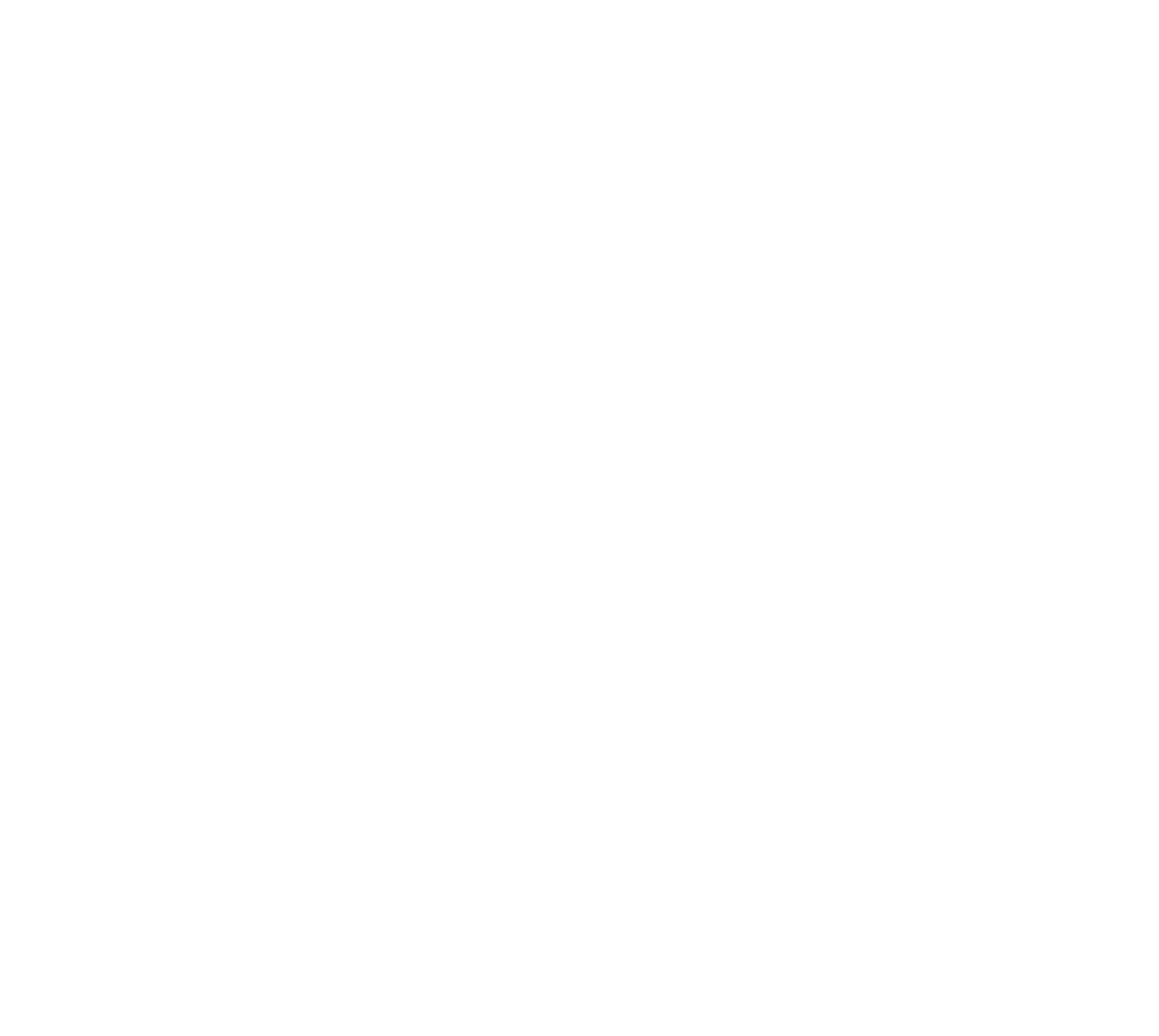
6. Ввести название бота
7. Кликнуть Создать
7. Кликнуть Создать
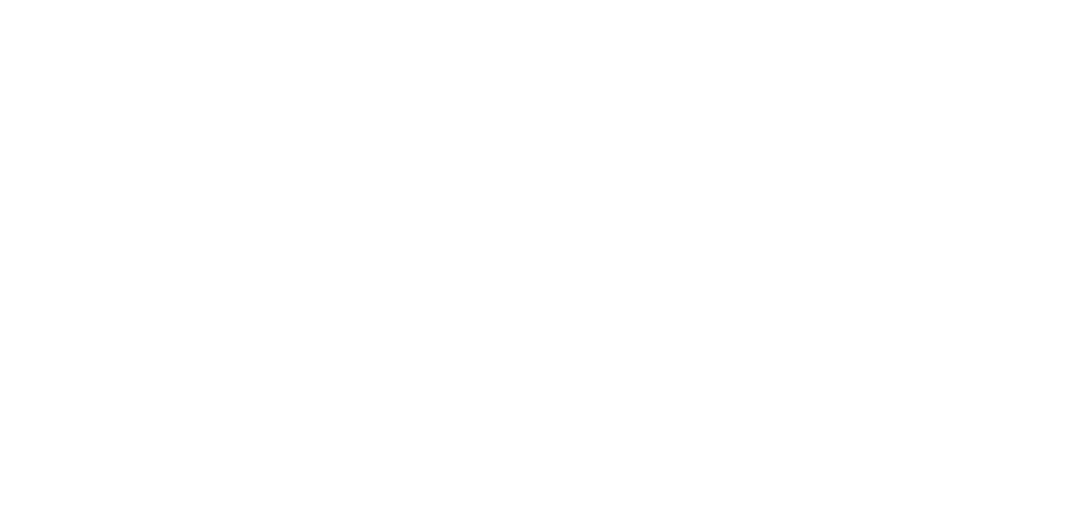
8. Кликнуть на Отправить сообщение
9. Введите текст сообщения
10. Далее на ..... вводим "[" (квадратная скобка) и в выпадающим списке выбираем Сделка: Ссылка на оплату Тинькофф
9. Введите текст сообщения
10. Далее на ..... вводим "[" (квадратная скобка) и в выпадающим списке выбираем Сделка: Ссылка на оплату Тинькофф
Нажимает Следующий шаг и выбираем Остановка бота
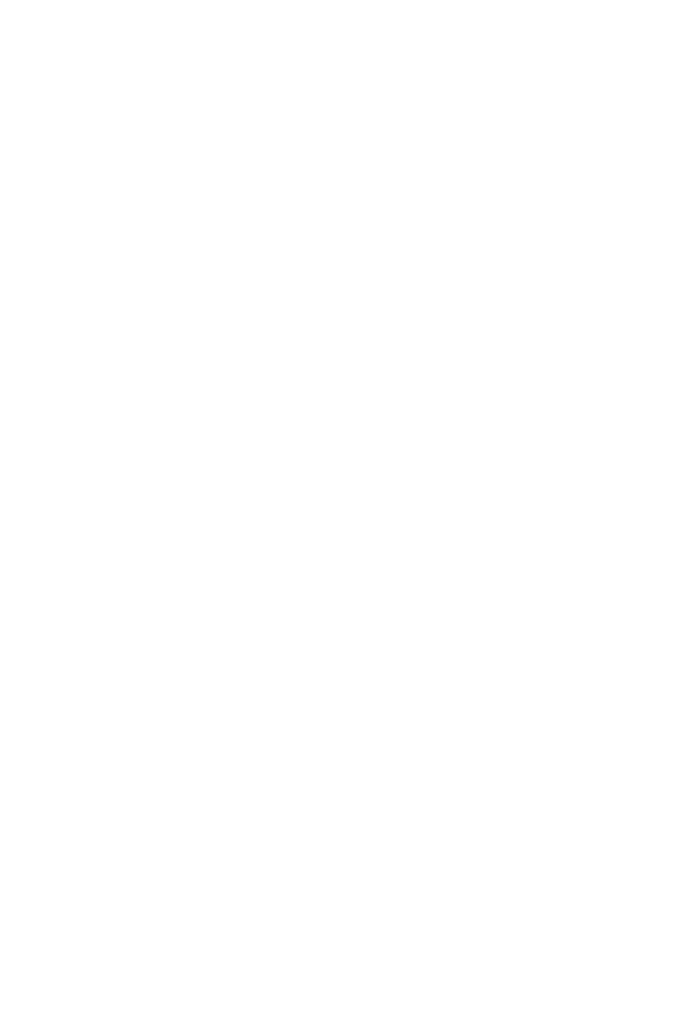
После того как клиент произвел оплату, можно прислать ему сообщение о том что оплата прошла
1. В сделке нажать Настроить
2. В статусе Оплата получена нажать на Добавить триггер
3. Выбрать Salesbot
1. В сделке нажать Настроить
2. В статусе Оплата получена нажать на Добавить триггер
3. Выбрать Salesbot
4. Выбрать Выполнить: При переходе на этап
5. Кликнуть на Создать нового бота
5. Кликнуть на Создать нового бота
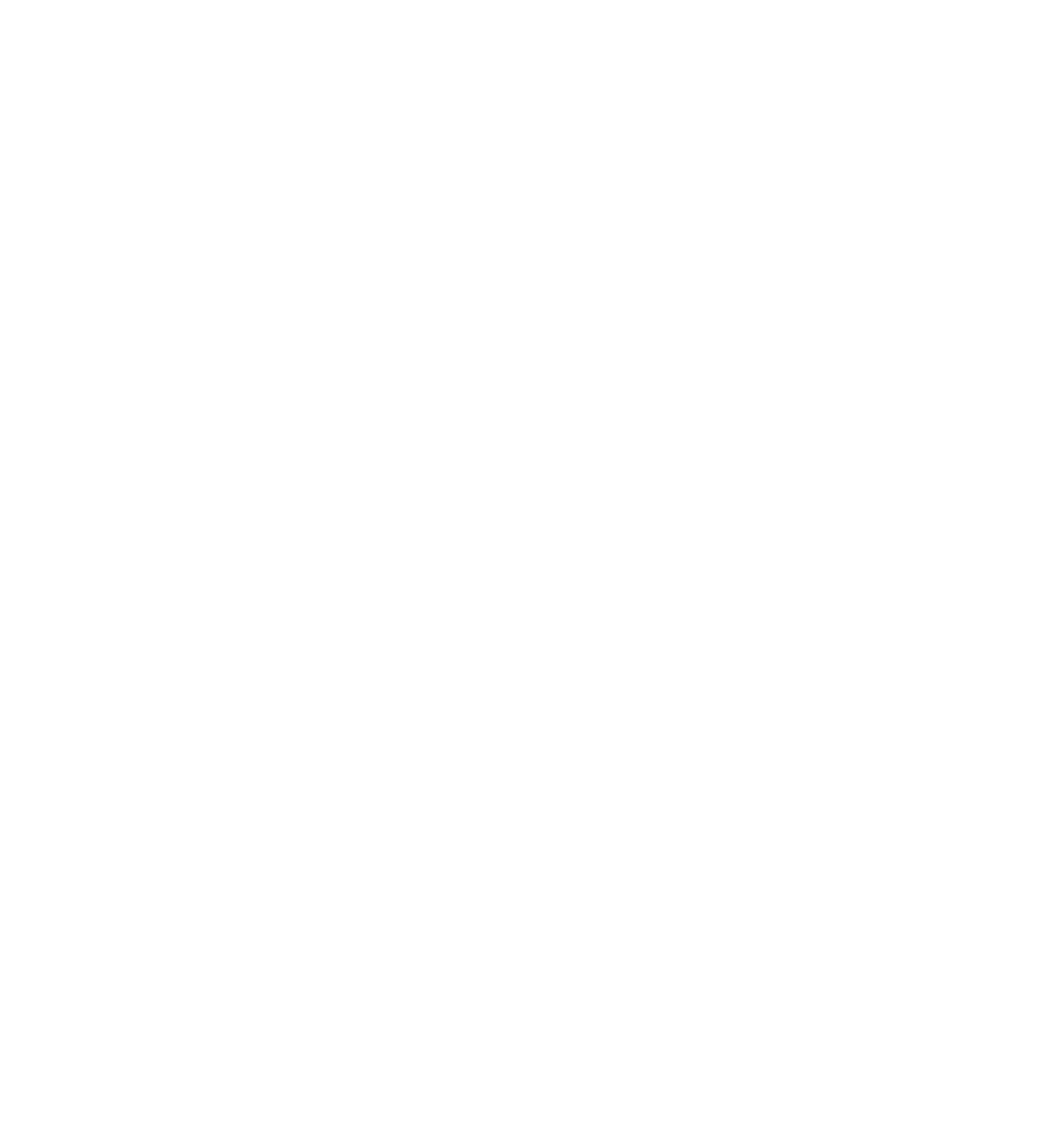
6. Ввести название бота
7. Кликнуть создать
8. Кликнуть на Отправить сообщение
9. Введите текст сообщения
10. Следующим действием выбрать Остановка бота
11. Нажать Сохранить
12. Нажать Готово
7. Кликнуть создать
8. Кликнуть на Отправить сообщение
9. Введите текст сообщения
10. Следующим действием выбрать Остановка бота
11. Нажать Сохранить
12. Нажать Готово
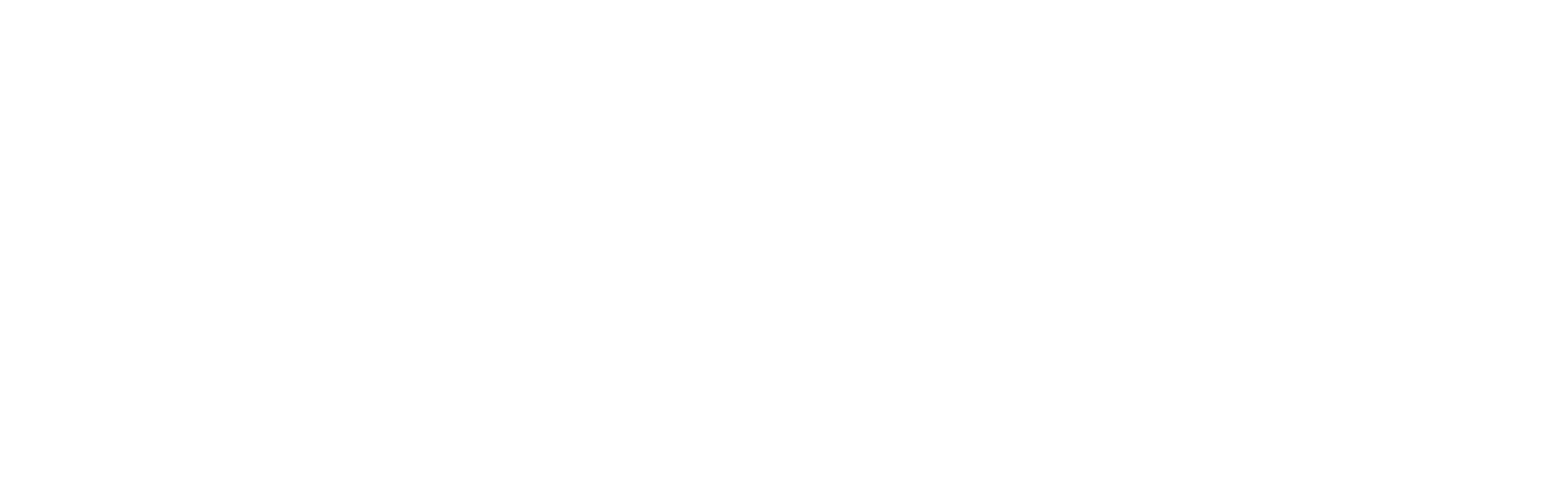
Действия при получении оплаты
После получения оплаты необходимо выполнить какие либо действия, например, перевести сделку на другой этап, как это делать?
После оплаты в сделке создается Счет (если его не было) берем его за условие для настройки триггера
После оплаты в сделке создается Счет (если его не было) берем его за условие для настройки триггера
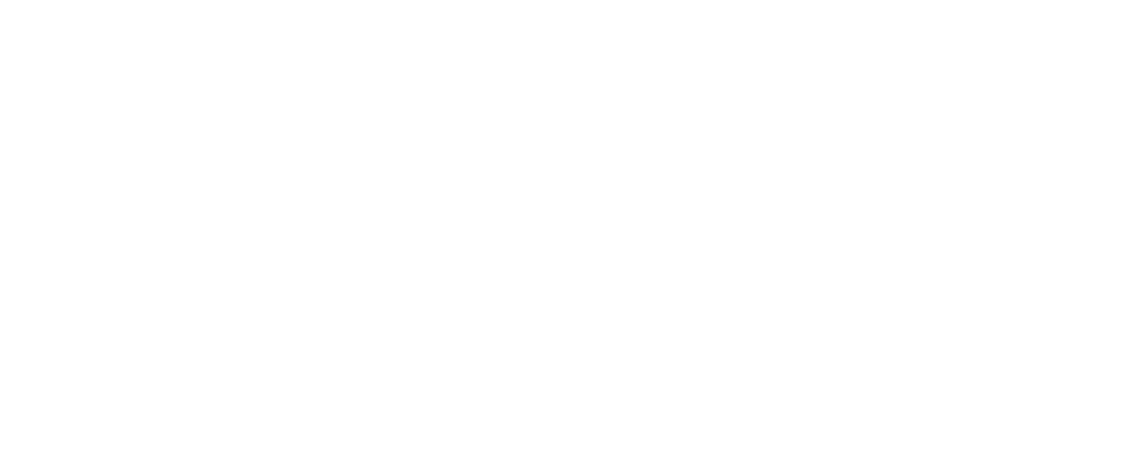
1. Нажать Настроить
2. На необходимом этапе нажать на Добавить триггер
3. Выбрать Смена статуса
2. На необходимом этапе нажать на Добавить триггер
3. Выбрать Смена статуса
4. В выпадающем списке выбрать Выполнить: При оплате счета/покупки
5. Выбрать этап на который необходимо перевести сделку после оплаты
6. Нажать Готово
5. Выбрать этап на который необходимо перевести сделку после оплаты
6. Нажать Готово
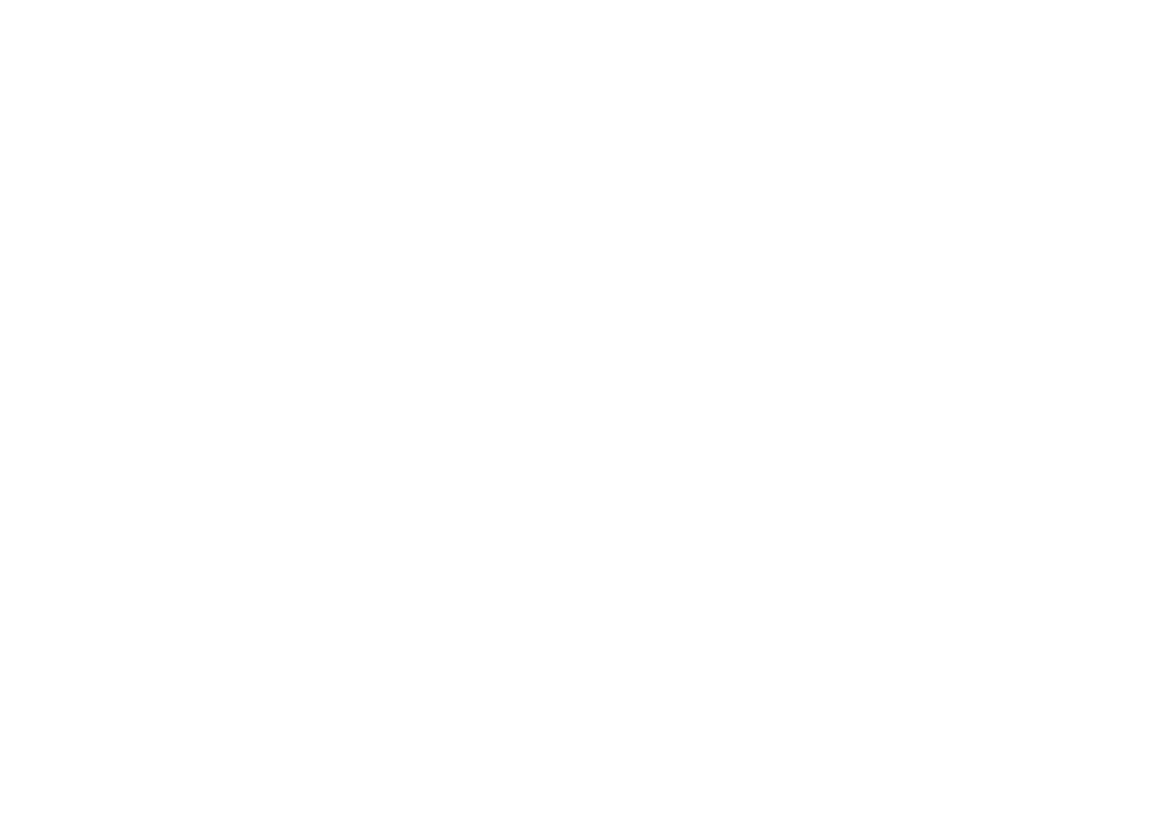
Таже можно создать задачу на ответственного менеджера
Для этого необходимо добавить триггер Создать задачу
Для этого необходимо добавить триггер Создать задачу
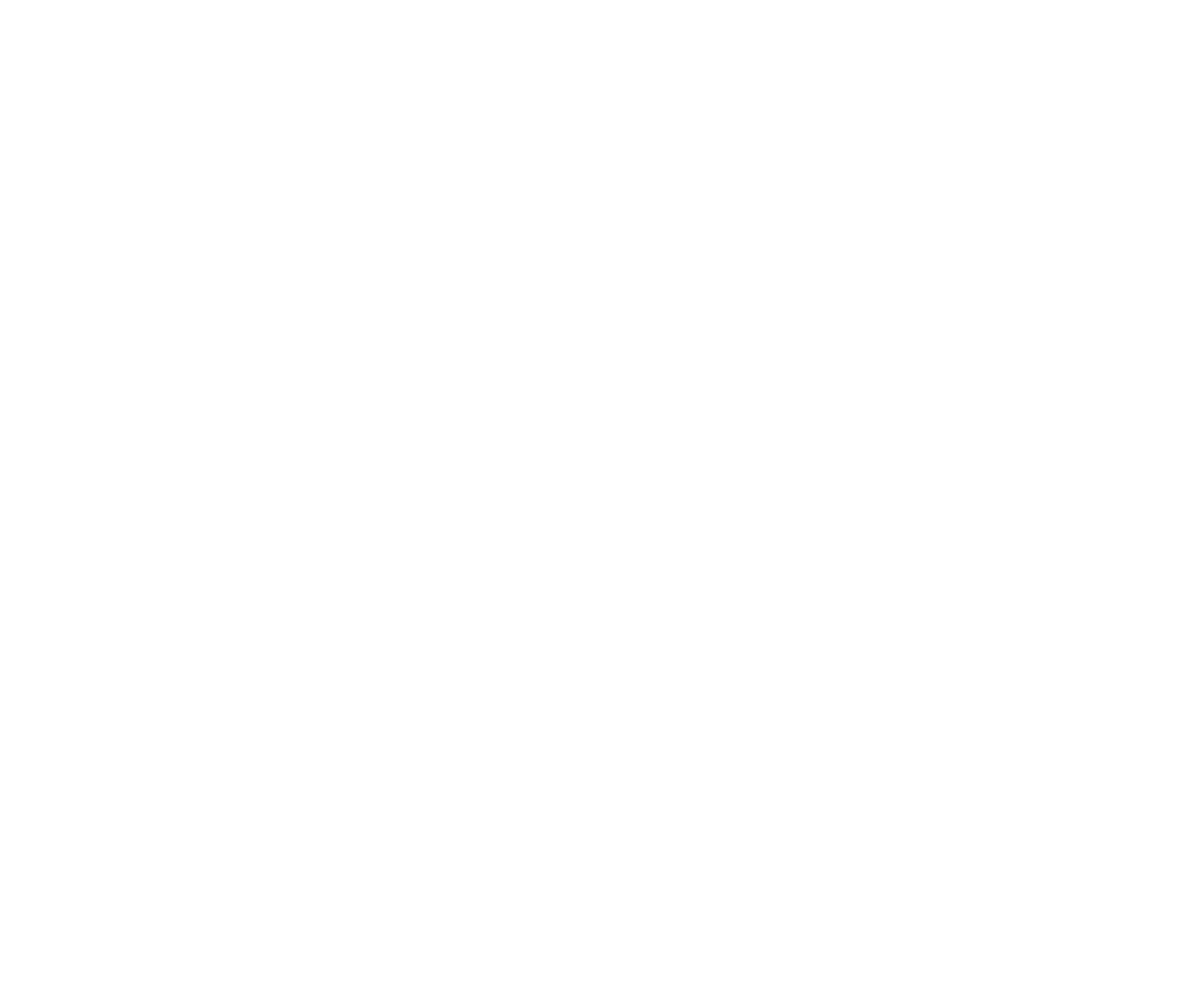
1. В выпадающем списке выбрать Выполнить: При оплате счета/покупки
2. Выбрать этап на который необходимо перевести сделку после оплаты
3. Выбрать срок выполнения
4. Выбрать кому назначить задачу
5. Выбрать тип задачи (в примере создан свой тип)
6. Нажать Готово
2. Выбрать этап на который необходимо перевести сделку после оплаты
3. Выбрать срок выполнения
4. Выбрать кому назначить задачу
5. Выбрать тип задачи (в примере создан свой тип)
6. Нажать Готово
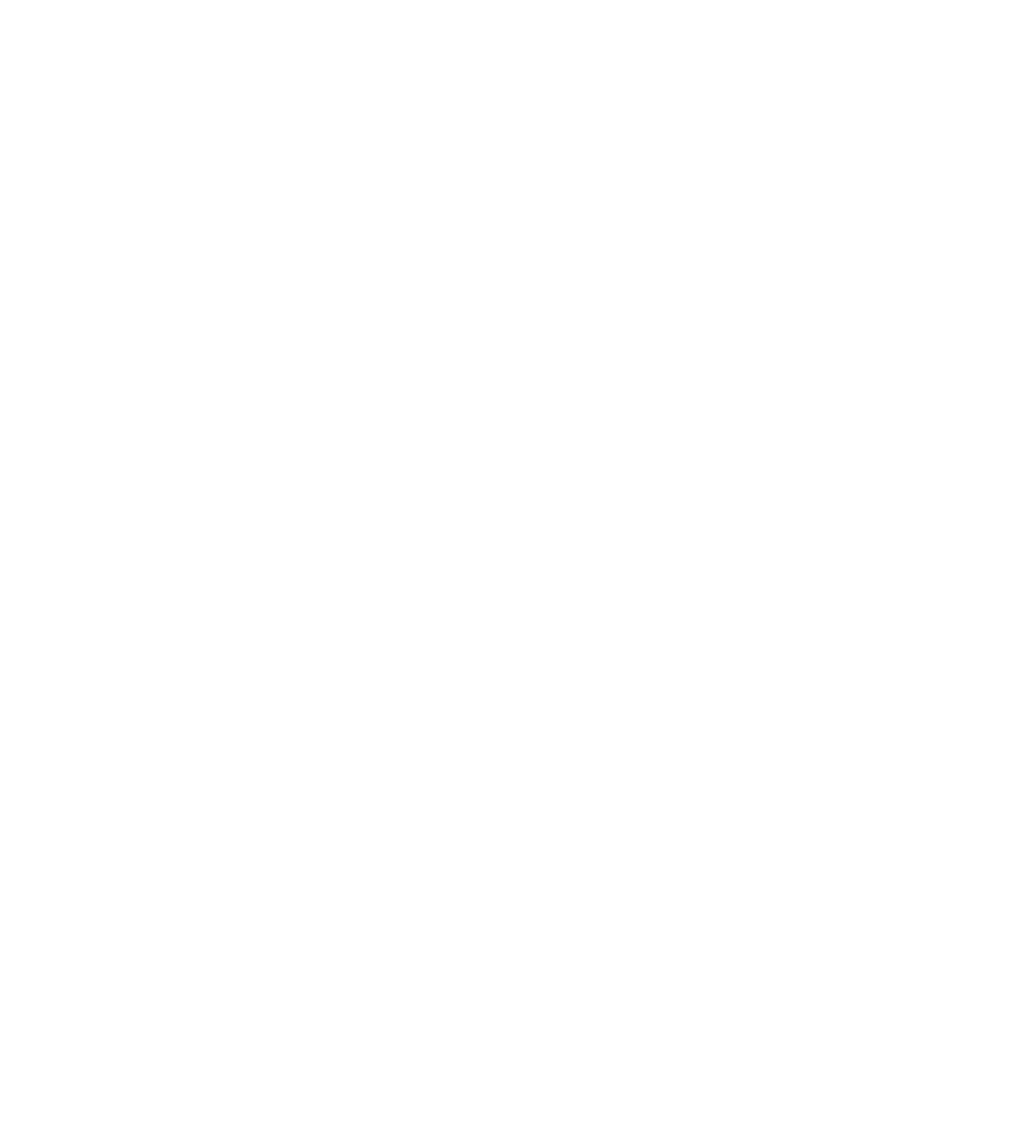
Обязательно нажать Сохранить
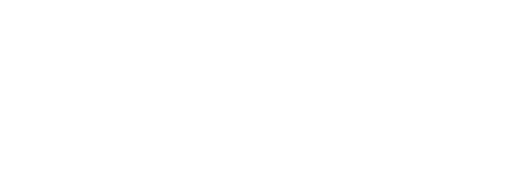
Сохранить счет в формате PDF
Для того чтобы сохранить счет, не обходимо перейти в него и нажать на иконку загрузки и выбрать куда необходимо